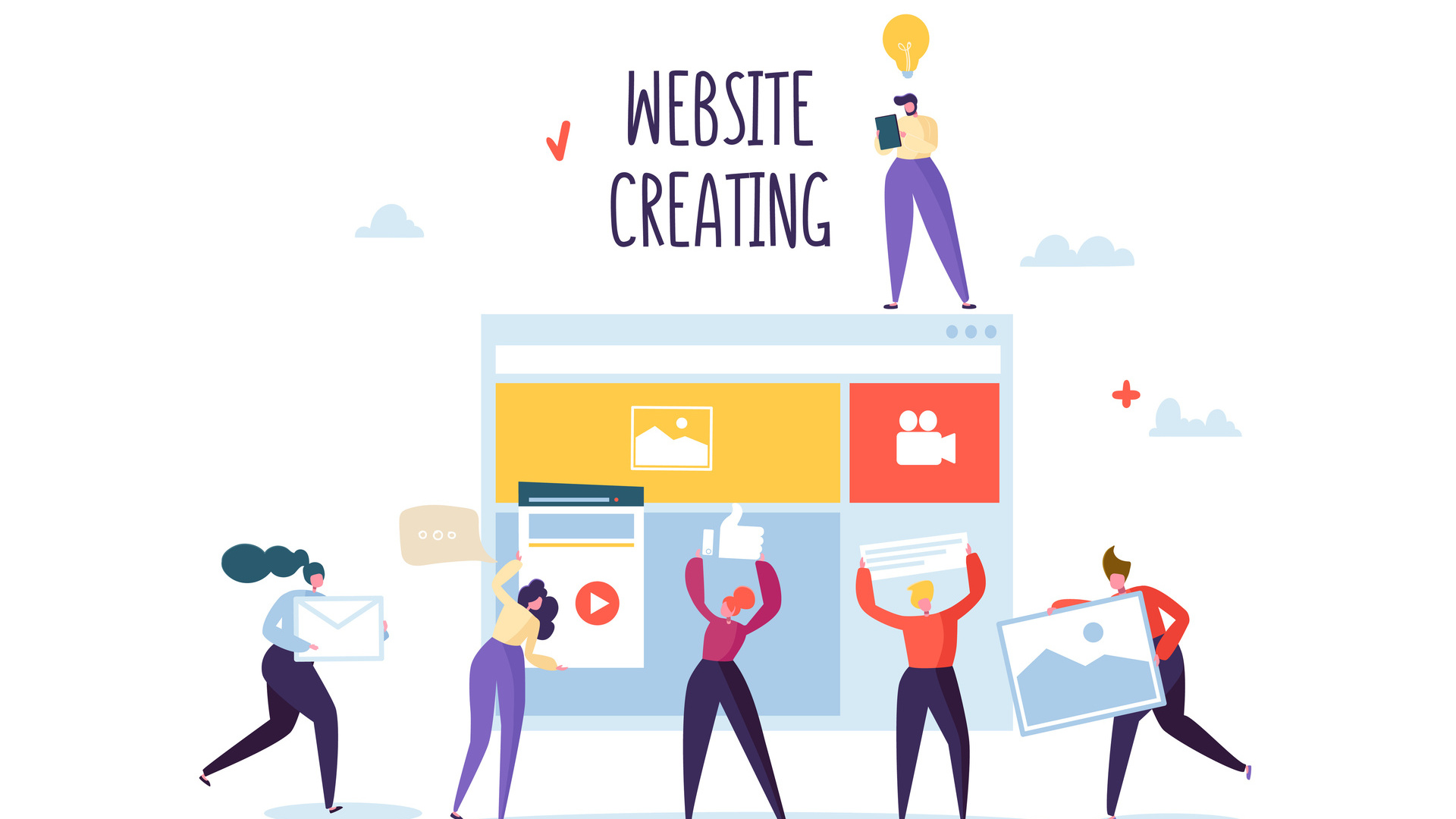タナビーの高梨です。
WordPressでホームページを開設したいけれど、サーバーを新たに有料で借りるほど手間をかけたくない。
といった場合、WordPressが利用できる無料のサーバサービスがいくつかあります。
それぞれ一長一短ありますが、FC2が比較的気軽に始めることができるようなので、登録からWordPressのインストールまでの方法を解説します。
FC2を使うメリットとデメリット
最初にFC2を使うことのメリットとデメリットを挙げておきます。
メリット
無料である。
何と言っても最大のメリットです。
完全に無料。
1円もかかりません。
テーマ、プラグインが無制限
他の無料サーバの場合、利用できるテーマやプラグインに制限があることがありますが、FC2の場合は完全に無制限です。
デメリット
広告がつく
フッタ部分に広告が入ります。
一応、追加CSSなどで見えなくすることは可能です。
また、長期間ダッシュボードにログインしないと、広告が表示されるようです。
ファイル容量制限
ファイル容量が上限1GBです。
ブログなどで写真や画像を使いまくると厳しいかもしれません。
独自ドメインが使えない
独自ドメインの利用は有料になります。
無料で利用する場合は、「●●●●●.fc2.page」となります。
●●●●●の部分は自由に選択できます。
注意事項
また、注意事項として、本稿執筆時点(2023年5月)で、FC2でのWordPress無料登録は「β提供」となっています。
突然サービスが停止される可能性もありますので、自己責任でご利用をお願いします。
サービス停止に備えて、定期的なバックアップは必ず取っておきましょう。
大枠の手順
FC2でWordPressのホームページを開設する手順は大枠で以下の感じです。
- FC2のIDを作成
- WordPressをインストール
それでは詳細に解説していきます。
FC2のIDを作成
まずはFC2サービスを開始するためのIDを作成します。
ID作成のためには、メールアドレスが必要になります。
https://web.fc2.com/fc2html/wordpress.htmlにアクセスし、一番上の方にある「無料登録」ボタンをクリックします。
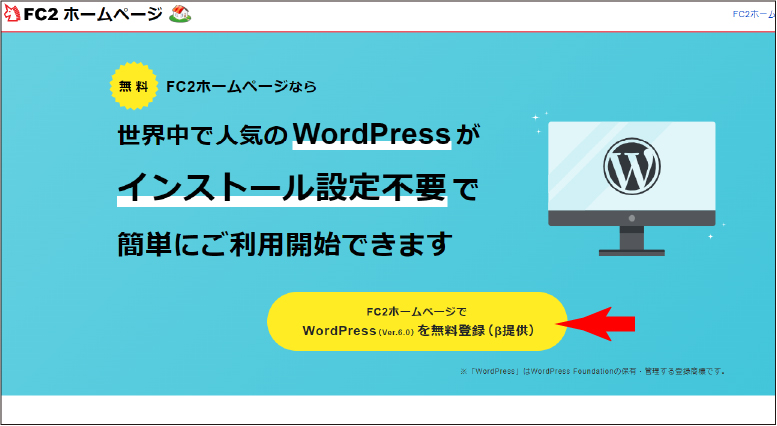
既にFC2のIDを持っている場合はこのステップは飛ばして大丈夫です。
下記の画面から「新規登録」ボタンをクリックします。
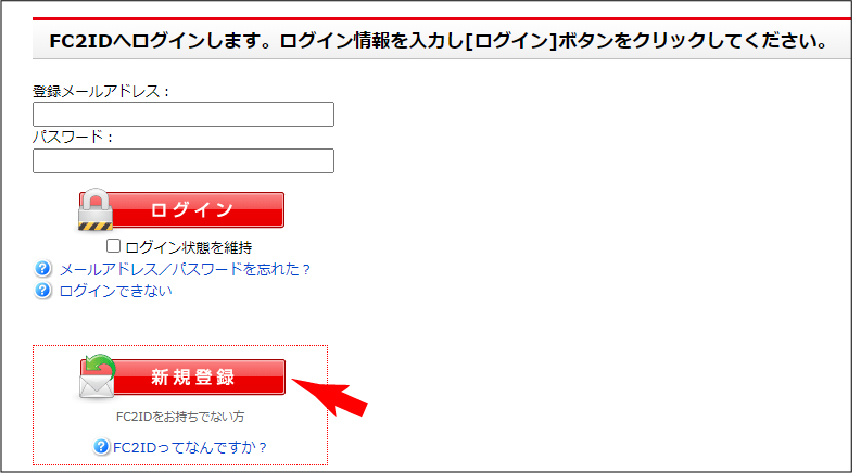
下記の画面が表示されるので、メールアドレスを入力し、画像認証にカタカナひらがなで書かれている数字を半角で入力、最下部の登録ボタンをクリックします。
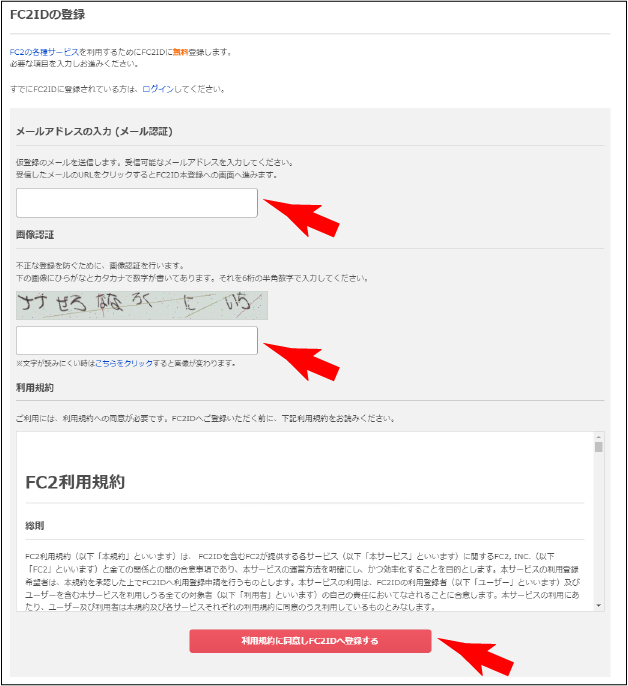
入力したメールアドレス宛に「FC2ID登録手続きを進めてください」というメールが届くので、メール中のURLをクリックします。
ブラウザに下記のログイン情報入力画面が表示されるので、それぞれ入力し、登録ボタンをクリックします。
秘密の質問の登録は入力しなくても大丈夫です。
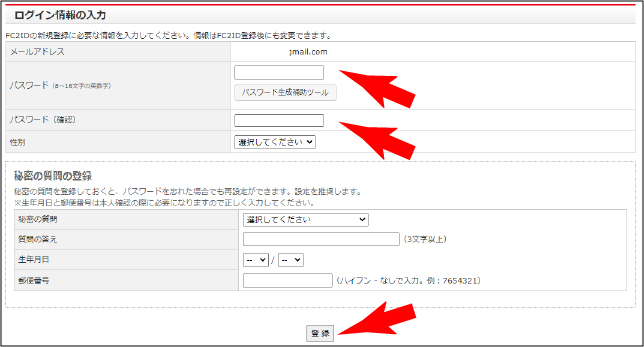
メールアドレス宛に完了のお知らせメールが届いたらIDの作成完了です。
再度、https://web.fc2.com/fc2html/wordpress.htmlにアクセスし、一番上の方にある「無料登録」ボタンをクリックします。
ログイン画面が表示された場合は、メールアドレスとパスワードを入力してください。
下記の画面が表示されるので、それぞれ入力します。
希望アカウント名:希望するURLを入力します。
ホームページのカテゴリー:最も近いものを選択します。
ホームページのタイトル:後から変えられますが、先に入れておいた方が忘れないので良いでしょう。
ホームページの詳細:お好みで。
「利用規約に同意する」のチェックボックスにチェックして、「登録する」ボタンをクリックします。
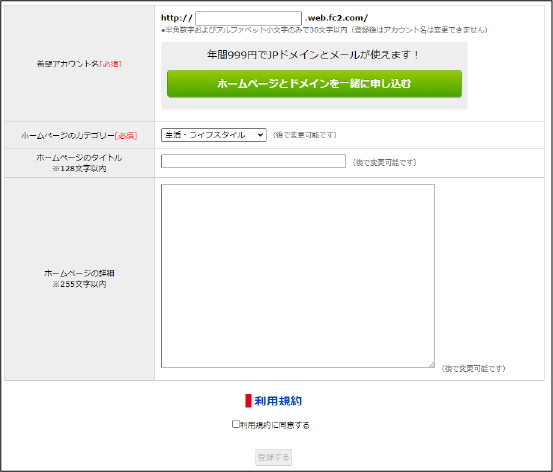
下記の画面が表示されて登録完了です。
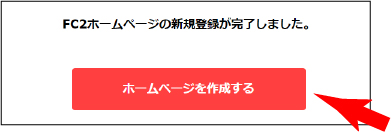
上記画面の「ホームページを作成する」のボタンをクリックします。
表示された画面の中から下記のバナーをクリックします。

①と同じ画面が表示されるので、「無料登録ボタン」をクリックします。
表示された画面の「WordPress設定」に下記の内容を入力します。
サイトのタイトル:サイトのタイトルですが、後から変更もできます。
ユーザ名:WordPressのユーザ名です。おそらく変更できないと思いますが、ユーザ自体は後から追加が可能なので気にしないで大丈夫です。
メールアドレス:WordPressにログインする時や、エラーやお知らせが発生した時の宛先となるメールアドレスです。
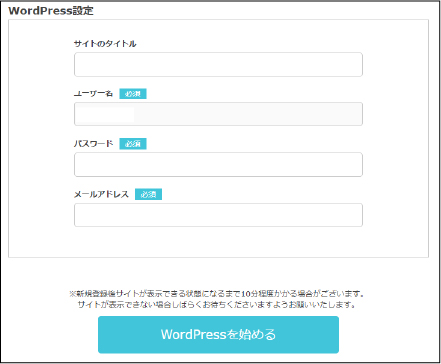
入力が完了したら、「WordPressを始める」ボタンをクリックします。
「登録が完了しました」、という画面が表示されれば登録完了です。
画面中の「WordPressにログイン」ボタンをクリックするか、URLに「https://●●●●●.fc2.page/wordpress/wp-admin」と入力すると、WordPressログイン画面が表示されます。
WordPressのインストールに時間がかかる場合があるようです。
ログイン画面が表示されない場合は数分おいてリトライしてみてください。
WordPressのログイン画面で先ほど入力したメールアドレスまたはユーザー名とパスワードを入力してログインしてください。
これで、WordPressのインストールまで完了です。