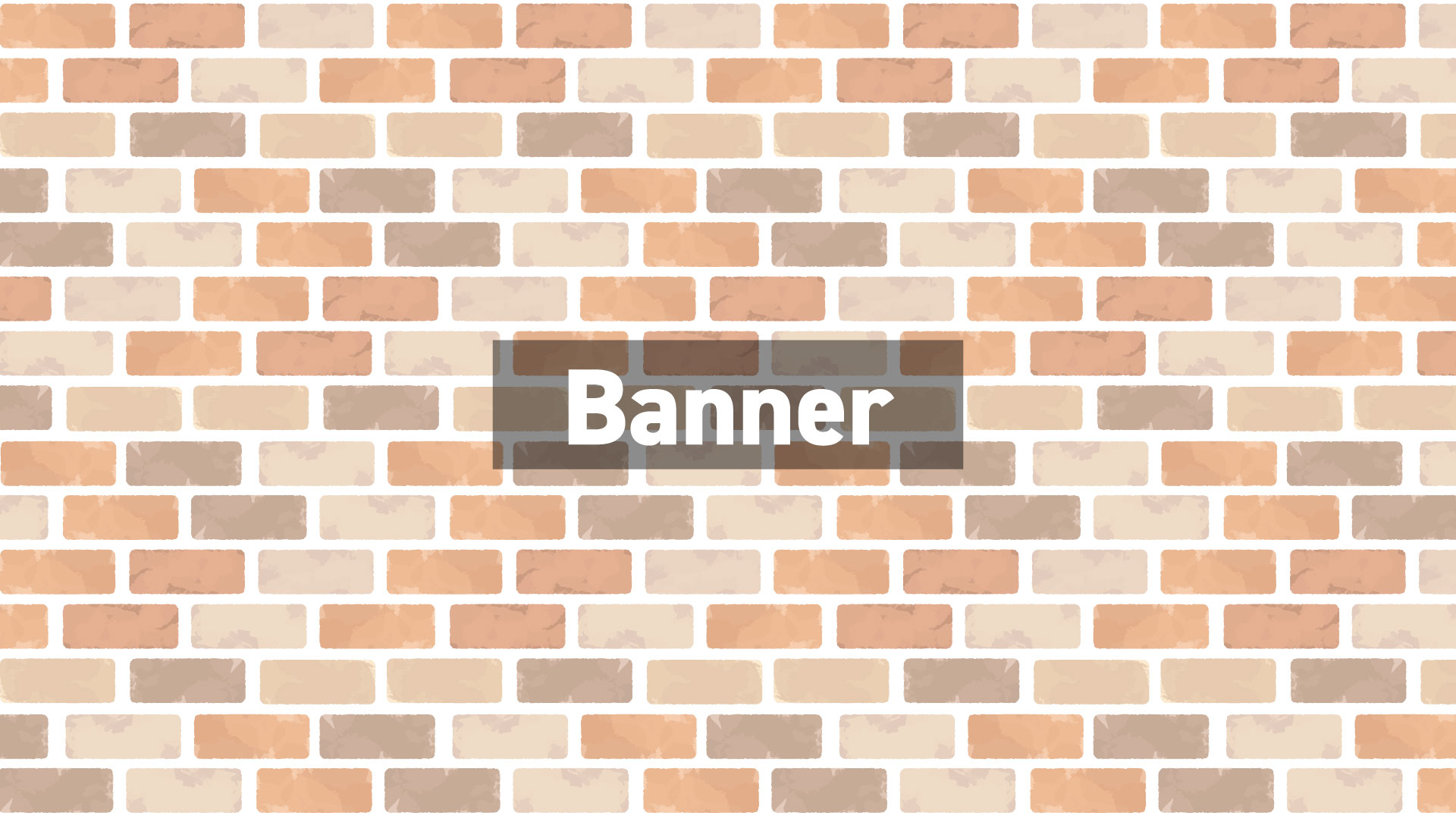タナビーの高梨です。
今回はGetwidのBannerブロックに関する設定を解説していきます。
全般設定についてはこちらをご覧ください。
Banner概要

Bannerとは、公式ページからの引用では
バナーのサイズ、配置、色、アニメーション効果などをカスタマイズして、より良いプレゼンテーションを行う
公式ページ(翻訳 by DeepL先生)
だそうです。
例によって何だかよく分かりませんね。
こんな感じです。
画像にマウスをホバーさせてみて下さい。
では設定を見ていきましょう。
ブロックの設定

まずは画像を選択しないと設定ができません。
メディアライブラリから選択するか、新規にアップロードしましょう。
ブロック設定はタブが3つあります。
- General
- Style
- Advanced
それぞれ解説していきます。
Generalタブ
Settings
Image Size:挿入する画像の大きさを選択します。
Text Horizontal Alignment:画像の上に重ねる文字の横位置を「Left」、「Center」、「Right」から選択します。
Text Vertical Alignment:画像の上に重ねる文字の縦位置を「Top」、「Middle」、「Bottom」から選択します。
Block Height:ブロック全体の高さを設定します。単位は「px」、「vh」、「vw」、「%」から選択します。
Text Width:画像の上に重ねる文字領域の幅を設定します。単位は「 「px」、「vh」、「vw」、「%」から選択します。 横幅が足りない場合は、文字列が折り返しで表示されます。
Styleタブ
Overlay Opacity:画像全体に前景が重なっているので、その透明度をスライダーまたは数値入力で%設定します。100が完全不透明で画像が何も見えなくなり、ゼロが完全透明です。
Text Color:画像の上に重ねる文字の色を設定します。パレットからまたは、カスタムカラーでカラーピッカーか直接RGB数値入力で設定します。
Overlay Color:画像全体に前景が重なっており、その色を設定します。 パレットからまたは、カスタムカラーでカラーピッカーか直接RGB数値入力で設定します。
Advancedタブ
Block Animation:ブロック領域にマウスホバーした時のアニメーション効果を下記から選択します。
- None
- Aries
- Tarurus
- Gemini
- Cancer
- Leo
- Vrgo
それぞれの実際の動きは下記にマウスホバーして確認してください。
Text Animation:マウスホバーした時のテキストにつけるアニメーションを下記から選択します。
- None
- Fade in
- Fade in up
- Fade in down
- Fade in Left
- Fade in Right
- Zoom in
- Zoom out
それぞれ実際の動きは下記にマウスホバーして確認してください。
Link:画像をクリックしたときにLink先に飛ばしたい場合にURLを設定します。新しいウィンドウを開いてリンク先を表示させたい場合は、ブロックを選択して下に表示されるOpen in new tabをオンにします。
Link Rel:リンクする際の<a>のRel属性を設定します。
まとめ

設定個所は以上です。
Block Animationが結構使えますね。
積極的に使っていきたいと思います。