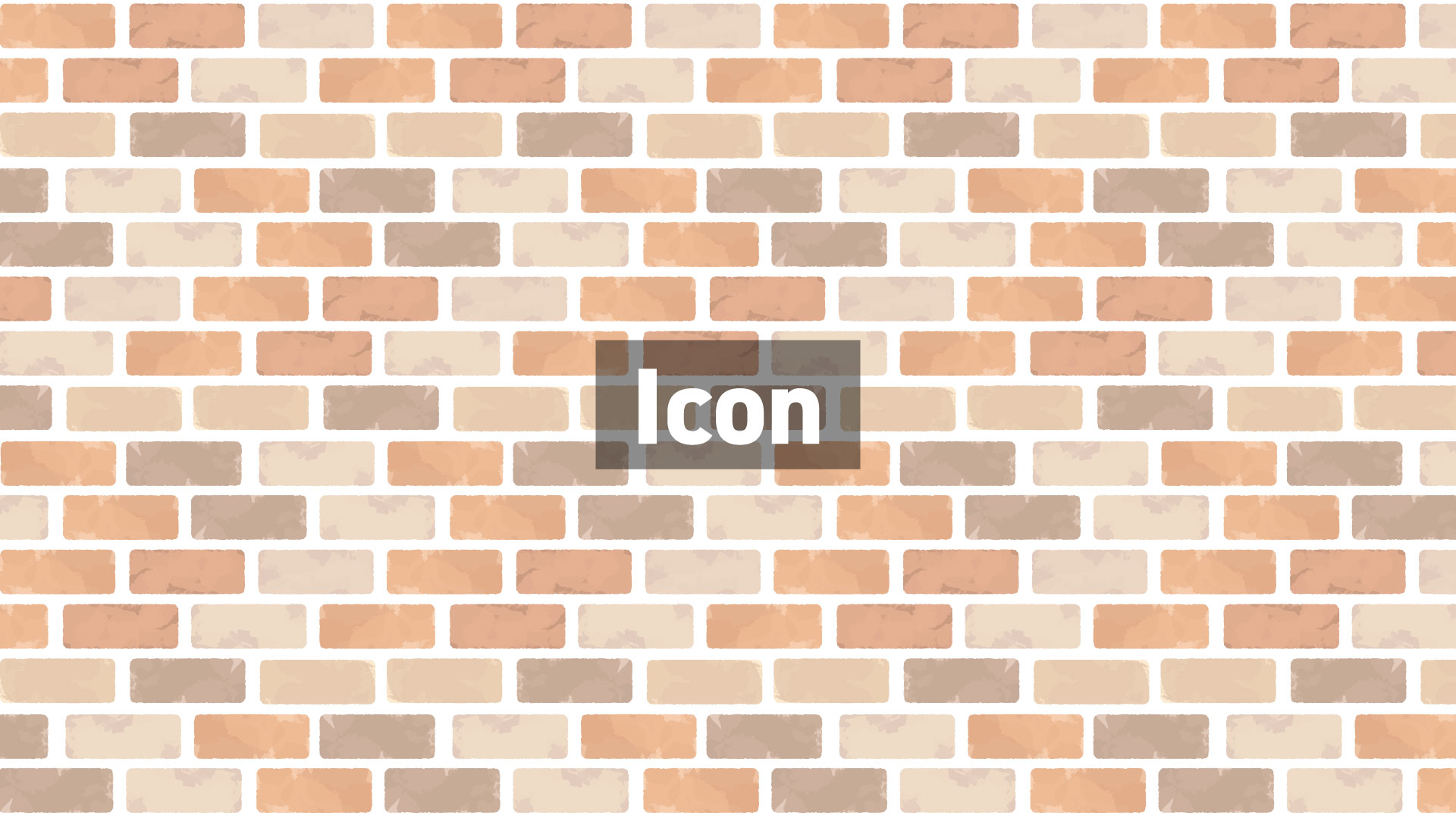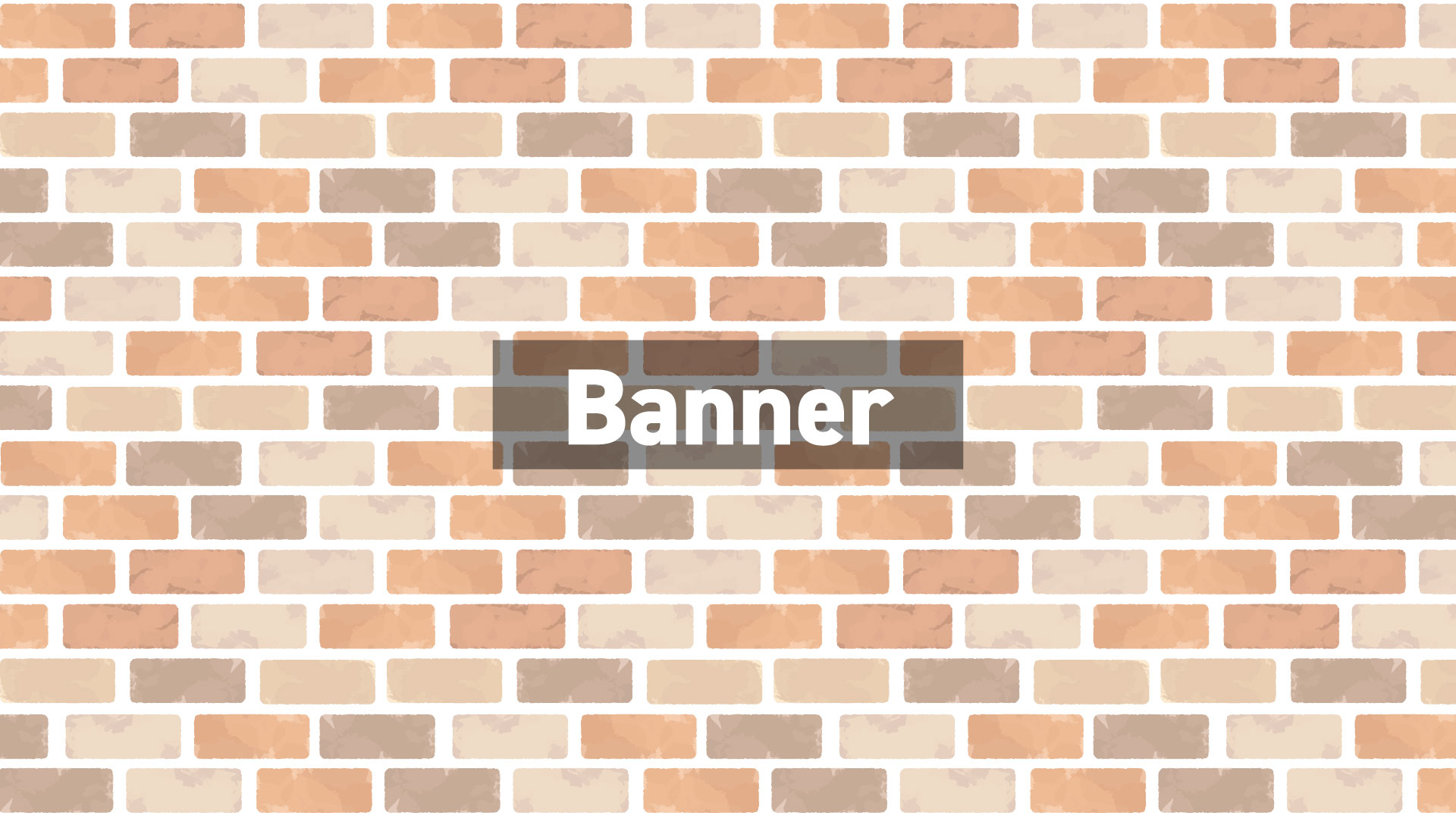WordPressのブロックエディタ拡張:Getwidについて解説(6)Icon Box
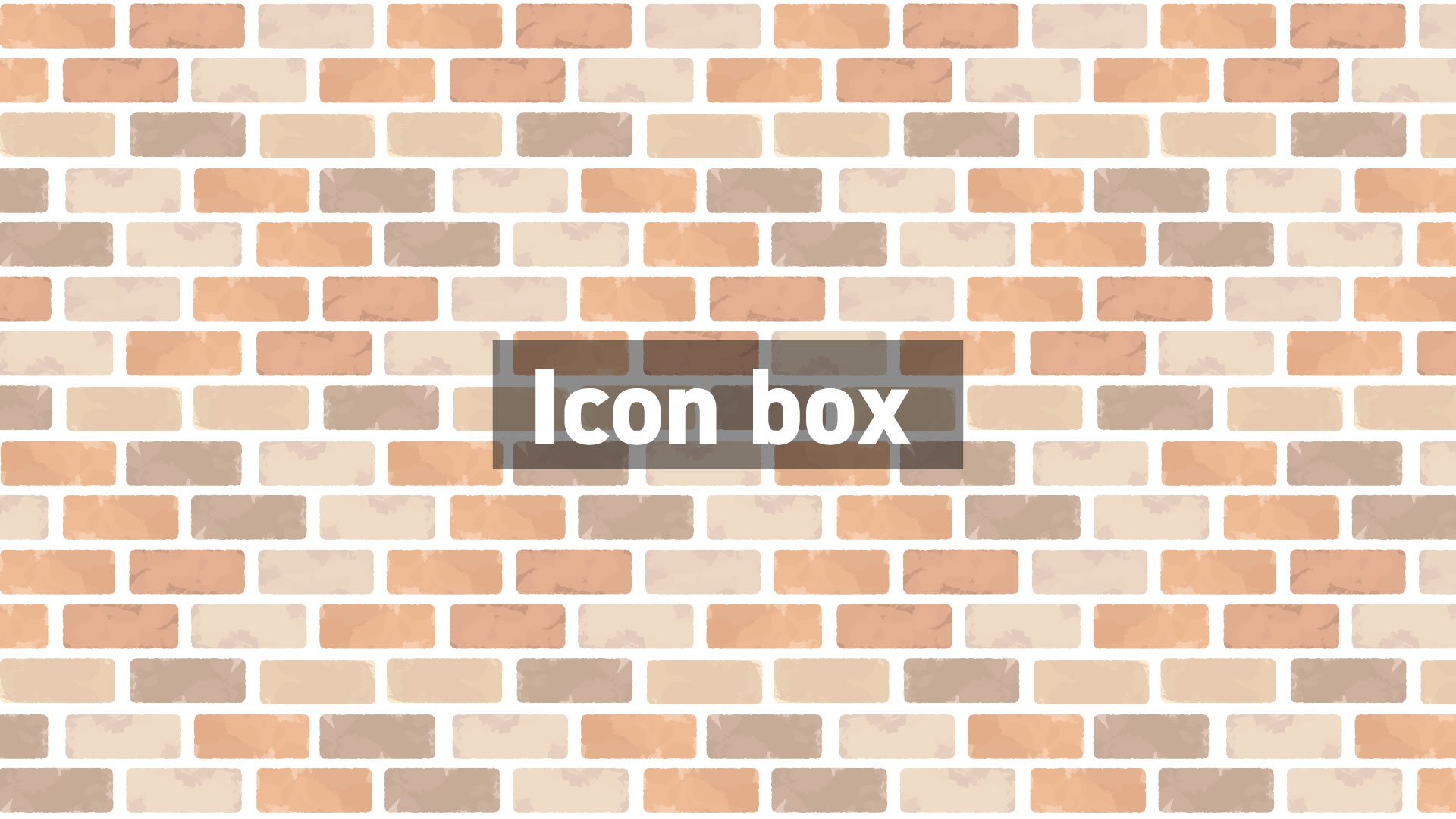
タナビーの高梨です。
今回はGetwidのIcon Boxブロックに関する設定を解説していきます。
全般設定についてはこちらをご覧ください。
Icon Box概要

Icon Boxとは、公式ページからの引用では
アイコンや見出し、テキストボックスなど、あらかじめ用意されたスタイルを使って、色やサイズ、ホバー効果などを変更しながら、レスポンシブなサービスボックスを構築
公式ページ(翻訳 by DeepL先生)
だそうです。
Iconブロックと見出し、段落などがセットになったセクションぽいですね。
こんな感じです。
さっそく、見ていきましょう。
ブロックの設定

ブロック設定はタブが3つあります。
- General
- Style
- Advanced
それぞれ解説していきます。
Generalタブ
Icon:表示するアイコンを設定します。内容はIconブロックと同じなので、こちらを参照してください。
Layout:アイコンの横位置をテキストエリアに対して「Default(縦に配置される)」、「Align Icon Left(左端に配置される)」、「Align Icon Right(右端に配置される)」から選択します。
こんなイメージです。
Icon Vertical Alignment:Layoutで「Align Icon Left」か「Align Icon Right」を選択すると表示されます。左右のコンテンツエリアに対してのアイコン縦位置を「Top」、「Center」、「Bottom」から選択します。
Icon Link:アイコンをクリックしたときにLink先に飛ばしたい場合にURLを設定します。また、Open in New TabをONにすると、新しいウィンドウが開いてリンク先を表示します。
Link Rel: リンクする際の<a>のRel属性を設定します。
Styleタブ
Icon Style: アイコンの表示形式を「Icon(アイコンのみ)」、「Background(背景色あり)」、「Outline(枠線で囲まれる)」から選択します。 Iconブロックでは「Layout」となっている項目です。なぜ名前が違うのか謎ですね。実際の表示イメージはIconブロックの解説を参照してください。
Icon Color: アイコンの色を指定します。パレットから、または、カスタムカラーでカラーピッカーか直接RGB数値入力で設定します。
Icon Background Color: Icon StyleでBackground Colorを選択すると表示されます。背景色を指定します。パレットから、または、カスタムカラーでカラーピッカーか直接RGB数値入力で設定します。
Border Radius:Icon StyleでBackground ColorまたはOutlineを選択すると表示されます。背景枠の角を丸める数値を%で設定します。
Border Size:Icon StyleでOutlineを選択すると表示されます。枠の太さをpx単位で設定します。
Icon Size: アイコンの大きさを数値設定します。単位は「px」、「em」、「%」、「vh」、「vw」から選択できます。
Space Around Icon:アイコンの周りにどれだけスペースを取るかを数値(px)で設定します。要するにpaddingです。
Margin
Margin Top:margin-topを数値で設定します。単位は「px」、「em」、「%」、「vh」、「vw」から選択できます。鍵のマークをチェックすると、marginの意味になり、以下のMargin BottomからMargin Rightまでが選択できなくなります。
Margin Bottom:margin-bottom を数値で設定します。単位は「px」、「em」、「%」、「vh」、「vw」、「Auto」から選択できます。
Margin Left:margin-left を数値で設定します。単位は「px」、「em」、「%」、「vh」、「vw」、「Auto」から選択できます。
Margin Right:margin-right を数値で設定します。単位は「px」、「em」、「%」、「vh」、「vw」、「Auto」から選択できます。「Auto」の場合は数値は無視されます。
Advancedタブ
Icon Hover Animation:マウスでホバーした時のアニメーションを設定できます。選択肢は以下の通り。 実際の動作は Iconブロックの解説を参照してください。
- None
- Bounce
- Flash
- Pulse
- Rubber Band
- Shake
- Head Shake
- Swing
- Tada
- Wobble
- Jello
- Jack In The Box
- Slide Top
- Slide Bottom
- Slide Left
- Slide Right
- Zoom Small
- Zoom Big
まとめ

設定個所は以上です。
あまり使うシーンが想定されませんがどういう時に使うのでしょうか???