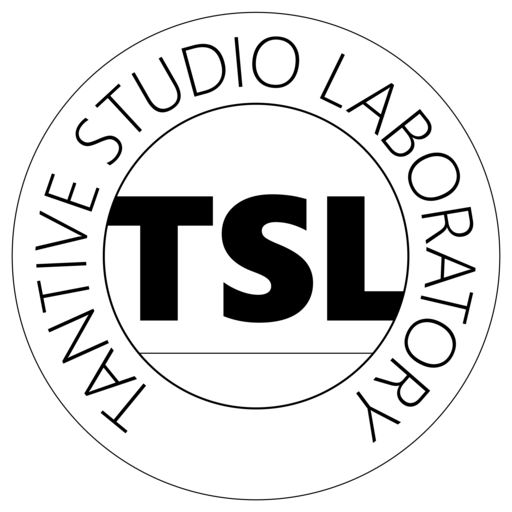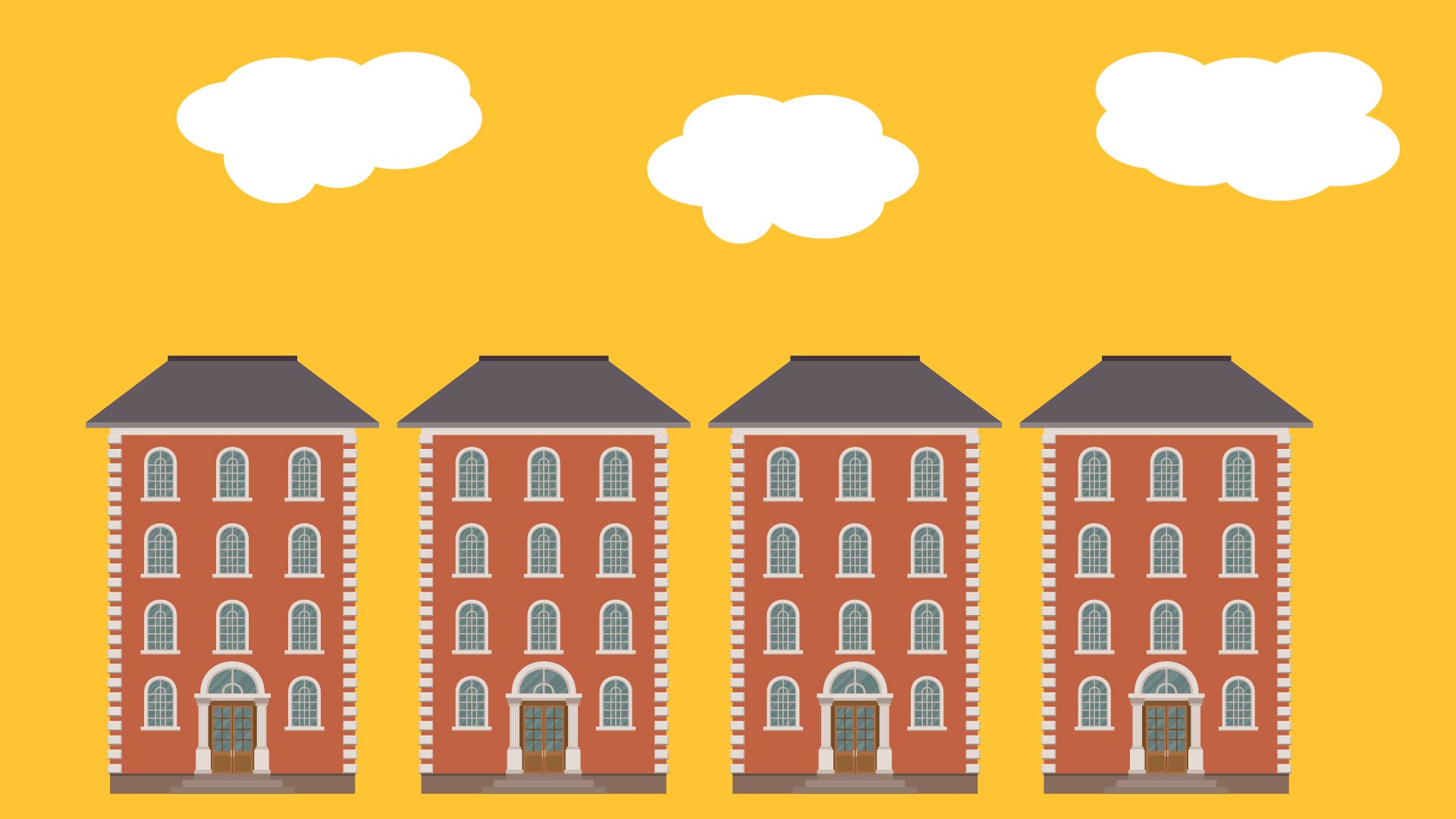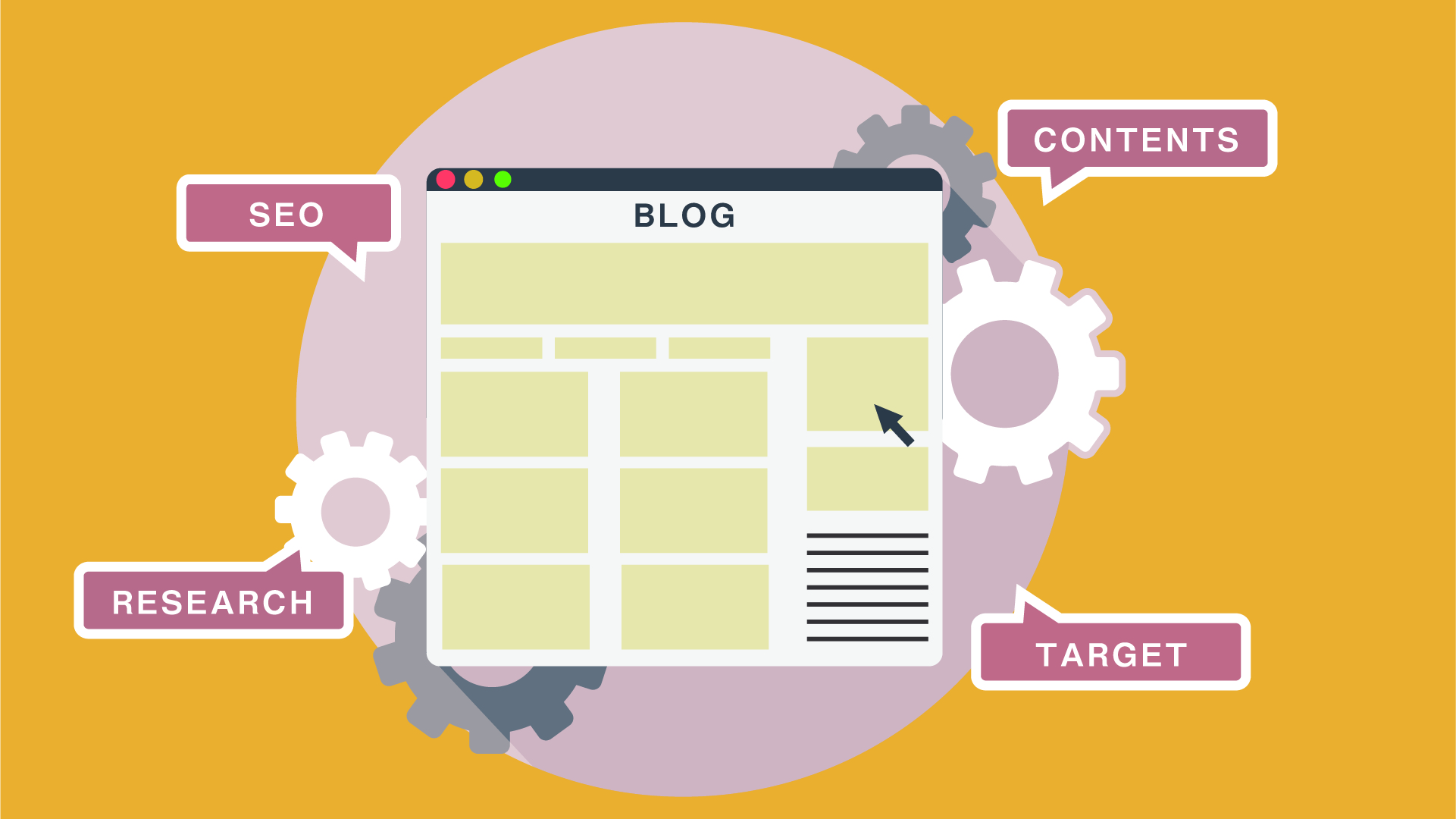【WordPress】カテゴリーとタグ 使い分け、設定方法など
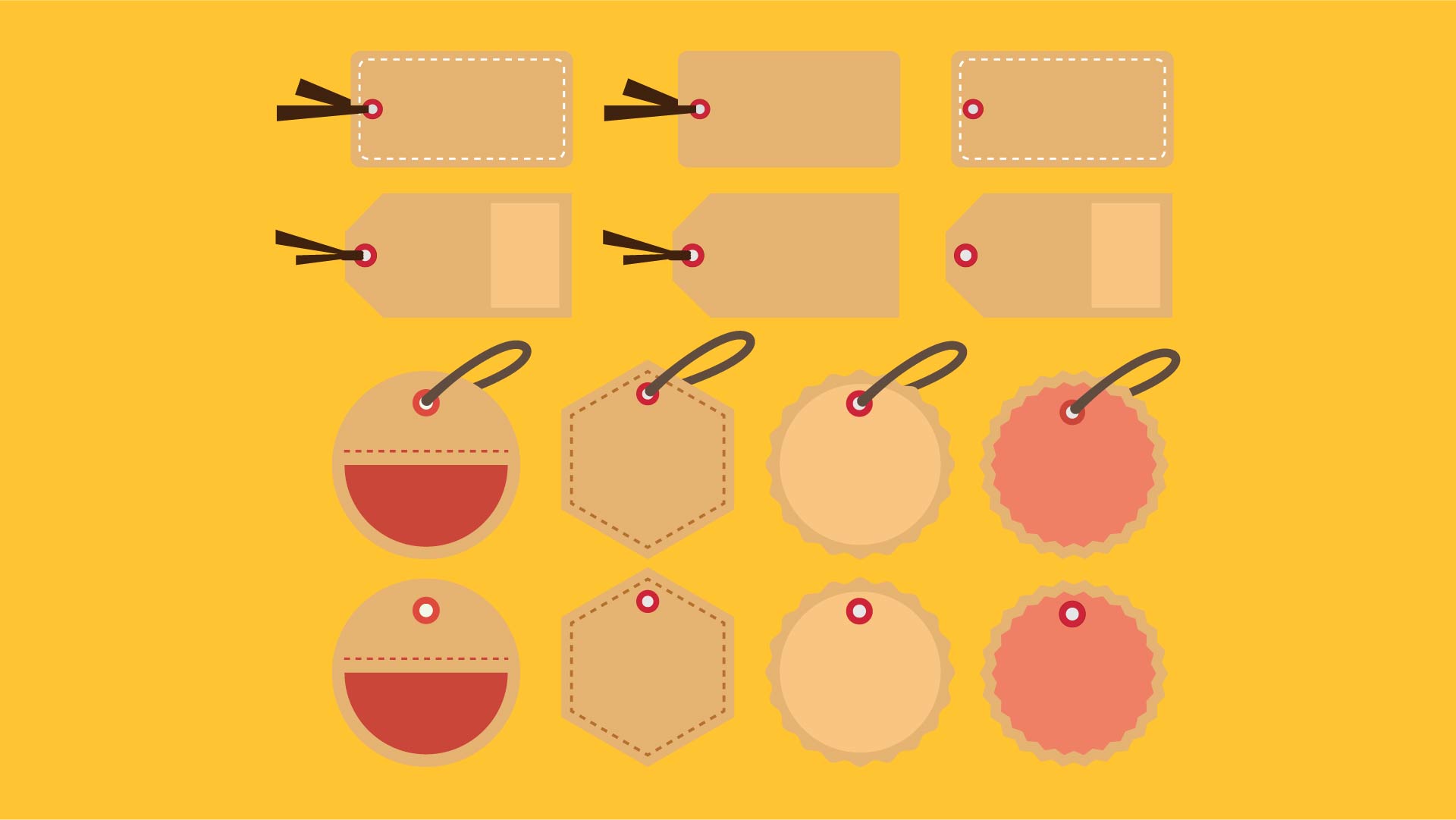
タナビーの高梨です。
今回はWordPressのカテゴリーとタグについて解説します。
この記事を読めば、タグとカテゴリーの違い、それぞれの定義のやり方、記事への設定方法などが分かります。
それではさっそく見ていきましょう!
カテゴリーとは?タグとは?
WordPressには「カテゴリー」と「タグ」というシステムがあります。
それぞれ投稿記事に設定するもので、2つは非常によく似ています。
WordPressで投稿記事(ブログ)を書いている方はその存在を知っていると思いますが、意外と両者の使い方を間違えているケースを見かけることがあります。
一言でいうと、「カテゴリー」は記事をグループ化して分類するために使用するもので、特定のトピックやテーマに関連する記事をまとめるのに役立ちます。
一方の「タグ」は、記事に関連するキーワードなどをラベル付けするために使用するものになります。
両者とも記事の整理や検索に役立つものです。
ただ、文章だけだとまだ曖昧な感じですね。
カテゴリーとタグの位置づけ
もう少し具体的にアパレル系ECショップのたとえ話で解説します。
アパレル系ECショップでは、たいてい目的別に商品が分類されています。
ユニクロで言うと、トップの分類は「WOMEN」「MEN」「KIDS」「BABY」となっています。
このように分類されていれば、大人の男性が自分の靴下を買おうとする時に「KIDS」を選ぶことはありませんね。
ここでの「WOMEN」「MEN」「KIDS」「BABY」がそれぞれカテゴリーに該当します。
カテゴリーは記事の内容を分かりやすく分類するものです。
また、もしかしたら家族のものを色々購入するに当たり、「期間限定Sale品」だけを検索したいことがあるかもしれません。
この場合、カテゴリーからだと総当たりに見て回る羽目になりますが、商品ごとに「Sale品」のラベルが貼られていれば、一発で検索できます。
これがタグです。
タグは記事のカテゴリーに関係なく検索しやすくする分類方法です。
本末転倒なカテゴリーやタグの使い方の例
上記のようなカテゴリーやタグの意味をきちんと理解していないのが原因と思われる、ちょっと残念な使い方を紹介します。
カテゴリーとタグが同じ
ユニクロで言うと、あるTシャツに「WOMEN」のカテゴリーと「WOMEN」のタグが付いているパターンです。
カテゴリーで検索してもタグで検索しても同じ検索結果が得られる羽目になります。
これでは分類の意味がありません。
SEO的にも重複コンテンツとみなされるため、好ましくありません。
ものすごく似ているカテゴリーやタグが乱立している
これまたユニクロで言うと、「WOMEN」「women」「WOMAN」「女性向け」「レディース」というカテゴリーを設定する感じです。
検索する方はどれで検索すれば良いのか判断が付きません。
混乱を招くことになり、本末転倒です。
記事を書いた時に、思いつきで設定しているとなりがちです。
タグの数がやたら多く、記事毎にタグが違う
またまたユニクロで言うと、「SALE品」「人気商品」「お勧め」その他もろもろ、たくさんタグがあるけど、それぞれ1商品づつしかひもづいていないパターン。
検索しても1つしか出てこないのであれば、基本的に分類する意味がありません。
これも記事を書いた時に、思いつきでタグを設定しているとなりがちです。
記事が少ないうちは仕方ない面もあるものの、ある程度記事の数が増えてきた時にはバランスよくなるようなタグ設定にすべきです。
1つの記事にたくさんのカテゴリーが設定されている
カテゴリーとタグをゴチャゴチャにしていると発生しがちな事象です。
ユニクロで言うと、「SALE品」とか「お勧め品」「限定品」とかをカテゴリーにしてしまった場合などです。
こうなると「WOMEN」「SALES品」「お勧め品」「限定品」など複数のカテゴリーを設定したくなりますが、検索する側からすれば非常に分かりにくいです。
カテゴリーは基本、1つか、せいぜい2つくらいにしておく方が分かりやすいでしょう。
子カテゴリー
カテゴリーには親カテゴリーと子カテゴリーの概念があります。
ユニクロで言うと、「WOMEN]の下には「トップス」「パンツ」「スカート」・・・と言った分類があります。
「WOMEN」が親カテゴリーで、その子カテゴリーとして「トップス」「パンツ」「スカート」というのがひも付いている、というイメージです。
(実際は「MEN」の下にも「トップス」や「パンツ」があるので、名前の付け方には工夫が必要です。例えば「トップス(W)」とか。)
カテゴリーの新規追加方法
新しくカテゴリーを作る方法は2つあります。
- ダッシュボードのカテゴリーメニューから作る
- 投稿記事作成時に作る
それぞれ見ていきます。
ダッシュボードのカテゴリーメニューから作る
ダッシュボードの左メニューから「投稿>カテゴリー」を選択します。
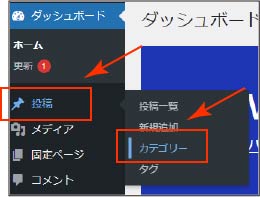
下のような画面が表示されるので、左部分で新規カテゴリーを追加していきます。
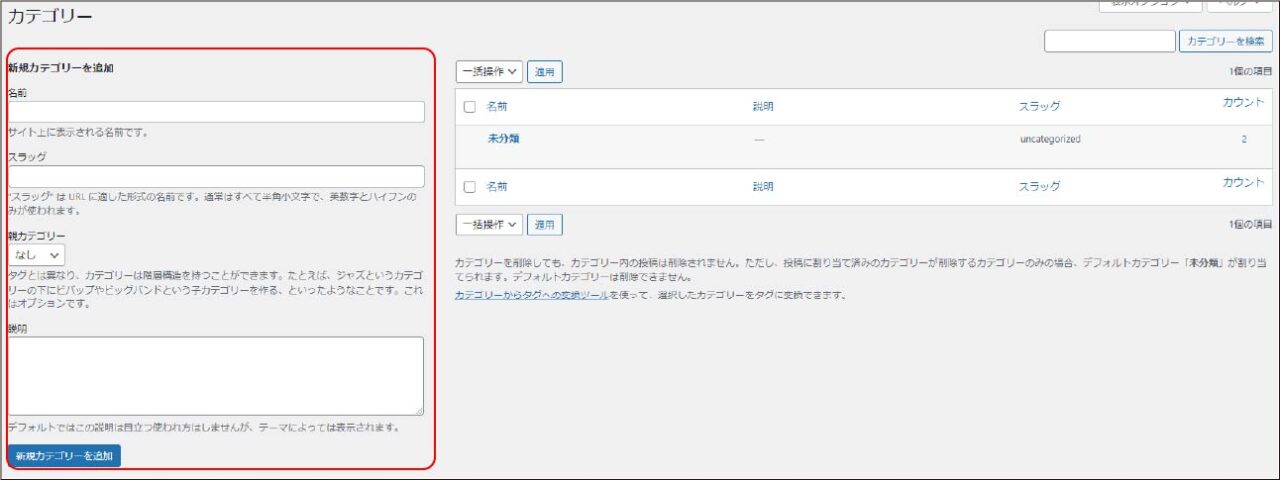
カテゴリーの名前を入力します。
日本語でも英語でも構いません。
カテゴリー検索した時のURLです。
名前に日本語を使うと、スラッグにそのまま日本語が設定されてしまいますが、URLに日本語を含めるのは好ましくありません。
このため、名前に日本語を設定する場合は、スラッグを半角文字の文字列で設定した方が良いでしょう。
上記で解説している親子関係を作りたい時に設定します。
既に作成されているカテゴリーの中から、親となるカテゴリーを選択することができます。
管理者が分かりやすいようにカテゴリーの説明を設定します。
基本的に記事に表示される内容ではありません。
これらの入力が完了したら、「新規カテゴリーを追加」ボタンを押せば、右のカテゴリーリストに追加されます。
投稿記事作成時に作る
投稿記事作成時(ブロックエディタ)に、右メニューの「投稿」タブをクリックし、「カテゴリー」欄が展開されていない場合は、下三角をクリックして展開します。
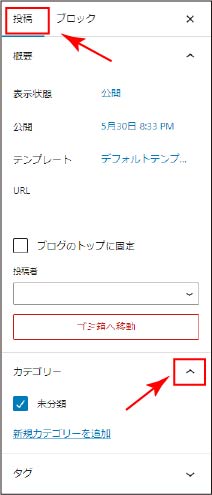
右メニューが表示されていない場合は、画面右上の![]() をクリックすればメニューが表示されます。
をクリックすればメニューが表示されます。
「新規カテゴリーを追加」をクリックすると、入力欄が表示されるので、カテゴリー名を入力して「新規カテゴリーを追加」ボタンをクリックすれば追加されます。
子カテゴリーとして追加するのであれば、親となるカテゴリーも選択しましょう。
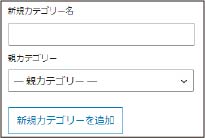
ブロックエディタ上で新規追加する場合は、1つ注意事項があります。
設定画面を見ると分かるように、スラッグ(URL)を設定する箇所がありません。
このため、日本語カテゴリー名を登録するなどした場合は、ダッシュボードのカテゴリーメニューからカテゴリーを編集してスラッグを設定しなおす必要があります。
記事へのカテゴリーの設定方法
記事へのカテゴリー設定方法も主に2つあります。
- 記事作成の際にブロックエディタで設定する
- 記事のクイック編集で設定する
ブロックエディタで設定する方法
投稿記事作成時(ブロックエディタ)に、右メニューの「投稿」タブをクリックし、「カテゴリー」欄が展開されていない場合は、下三角をクリックして展開します。
ここまではカテゴリーを追加する時と同じです。
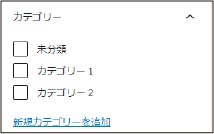
追加したカテゴリーを選択できるようになっているので、設定したいカテゴリーにチェックを入れればOKです。
クイック編集で設定する
ダッシュボードの左メニューから「投稿>投稿一覧」をクリックします。
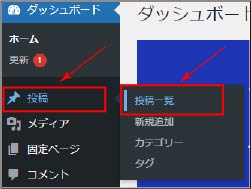
投稿記事一覧が表示されるので、カテゴリー設定をしたい投稿記事の上にマウスをホバーすると表示されるメニューから「クイック編集」をクリックします。
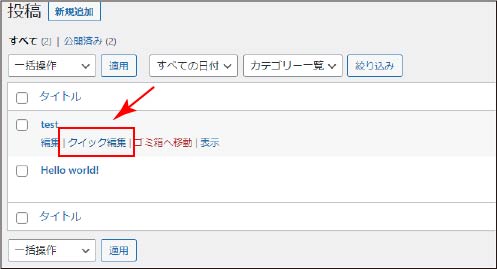
クイック編集エリアが表示されるので、真ん中の列にあるカテゴリーのエリアから、設定したカテゴリーをチェックして、最後に「更新」をクリックします。

タグの作り方
タグの作り方は主に3つあります。
- ダッシュボードのタグメニューから作る
- 投稿記事作成時に作る
- 記事のクイック編集で作る
ダッシュボードのタグメニューから作る
ダッシュボードの左メニューから「投稿>タグ」をクリックします。
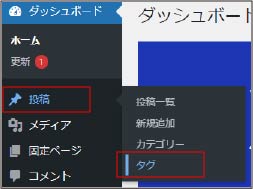
下のような画面が表示されるので、左部分で新規タグを追加していきます。
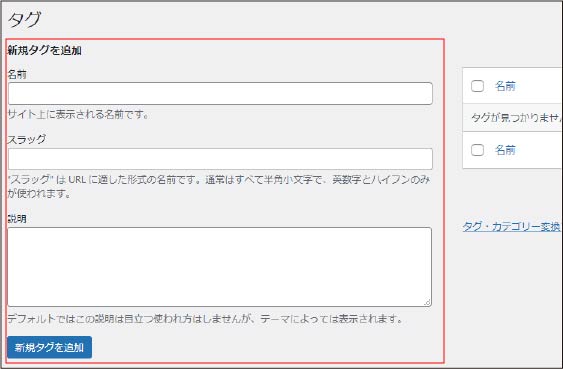
タグ名を入力します。
日本語でも英語でもOKです。
タグ検索した時のURLです。
カテゴリーと同じで、名前に日本語を使うと、スラッグにそのまま日本語が設定されてしまいますが、URLに日本語を含めるのは好ましくありません。
このため、名前に日本語を設定する場合は、スラッグを半角文字の文字列で設定した方が良いでしょう。
管理者が分かりやすいようにタグの説明を設定します。
基本的に記事に表示される内容ではありません。
これらの入力が完了したら、「新規タグを追加」ボタンを押せば、右のタグリストに追加されます。
投稿記事作成時に作る
投稿記事作成時(ブロックエディタ)に、右メニューの「投稿」タブをクリックし、「タグ」欄が展開されていない場合は、下三角をクリックして展開します。
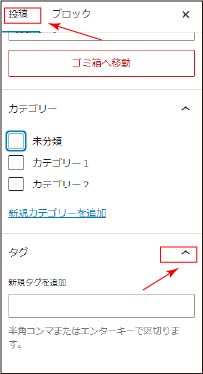
右メニューが表示されていない場合は、画面右上の![]() をクリックすればメニューが表示されます。
をクリックすればメニューが表示されます。
新規タグを追加の入力エリアに、追加したいタグを入力します。
半角コンマで区切ることでいっぺんに複数入力することもできます。
(半角コンマであることに注意してください。全角では区切りとみなしてもらえません)
記事を更新すれば、記事にタグが設定されるとともに、自動でタグが追加されます。
記事のクイック編集で作る
ダッシュボードの左メニューから「投稿>投稿一覧」をクリックします。
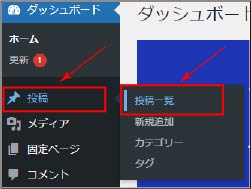
投稿記事一覧が表示されるので、カテゴリー設定をしたい投稿記事の上にマウスをホバーすると表示されるメニューから「クイック編集」をクリックします。
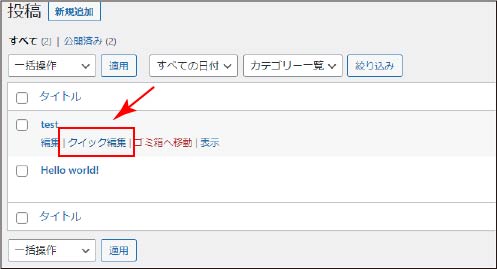
クイック編集エリアが表示されるので、左の列にあるタグのエリアに、追加したいタグを入力します。
ブロックエディタで追加する時と同様、半角カンマで区切ることにより、複数いっぺんに追加することもできます。
そして最後に「更新」をクリックします。

記事にタグが設定されるとともに、自動でタグが追加されます。
記事へのタグの設定方法
記事へのタグの設定方法は主に2つあります。
- 記事作成の際にブロックエディタで設定する
- 記事のクイック編集で設定する
ブロックエディタで設定する方法
投稿記事作成時(ブロックエディタ)に、右メニューの「投稿」タブをクリックし、「タグ」欄が展開されていない場合は、下三角をクリックして展開します。
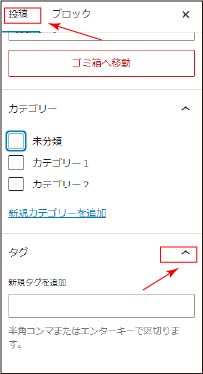
新規タグを追加のエリアに、設定したタグを入力します。
半角カンマで区切ることで、複数タグを設定することができます。
ここまで順番に読んできた方は気付いたかもしれませんが、新規タグを追加する方法と、すでに追加されたタグを設定する方法は全く同じです。
ですので、すでに追加済みのタグを設定したい場合の注意事項として、微妙な入力ミスは新規タグとみなされ、タグが追加されてしまうことに留意してください。
例えば、「タグ1」(全部全角)をすでに追加していて、間違えて「タグ1」(数字が半角)を設定すると、新しいタグとみなされ、全部全角と別に数字だけ半角のタグが新たに追加されます。
残念な例で示した、微妙に違うタグが乱立する要因になるので注意してください。
記事のクイック編集で設定する方法
ダッシュボードの左メニューから「投稿>投稿一覧」をクリックします。
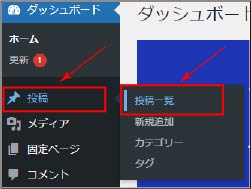
投稿記事一覧が表示されるので、カテゴリー設定をしたい投稿記事の上にマウスをホバーすると表示されるメニューから「クイック編集」をクリックします。
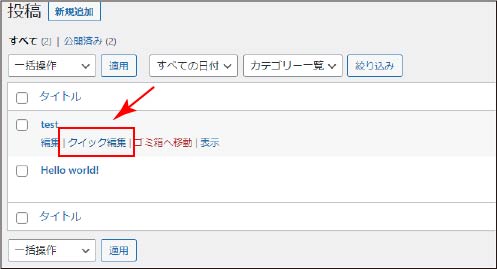
クイック編集エリアが表示されるので、左の列にあるタグのエリアに、設定したいタグを入力します。

ブロックエディタで追加する時と同様、半角カンマで区切ることにより、複数いっぺんに追加することもできます。
そして最後に「更新」をクリックします。
ブロックエディタから設定する時と同様、微妙にタグの名前を間違えると、似て非なるタグが新規に追加されることになるので留意してください。
まとめ
タグとカテゴリーの違い、それぞれの定義のやり方、記事への設定方法などを解説しました。
読者が増えて記事の検索をされるようになると、カテゴリーやタグが検索のしやすさの観点で重要になってきます。
正しく設定するために、しっかり理解するようにしてみてください。
高梨@タナビースタジオラボでは、ご自身での設定が難しいような場合のご相談を承っています。
お問合せページからお気軽にお問合せください!