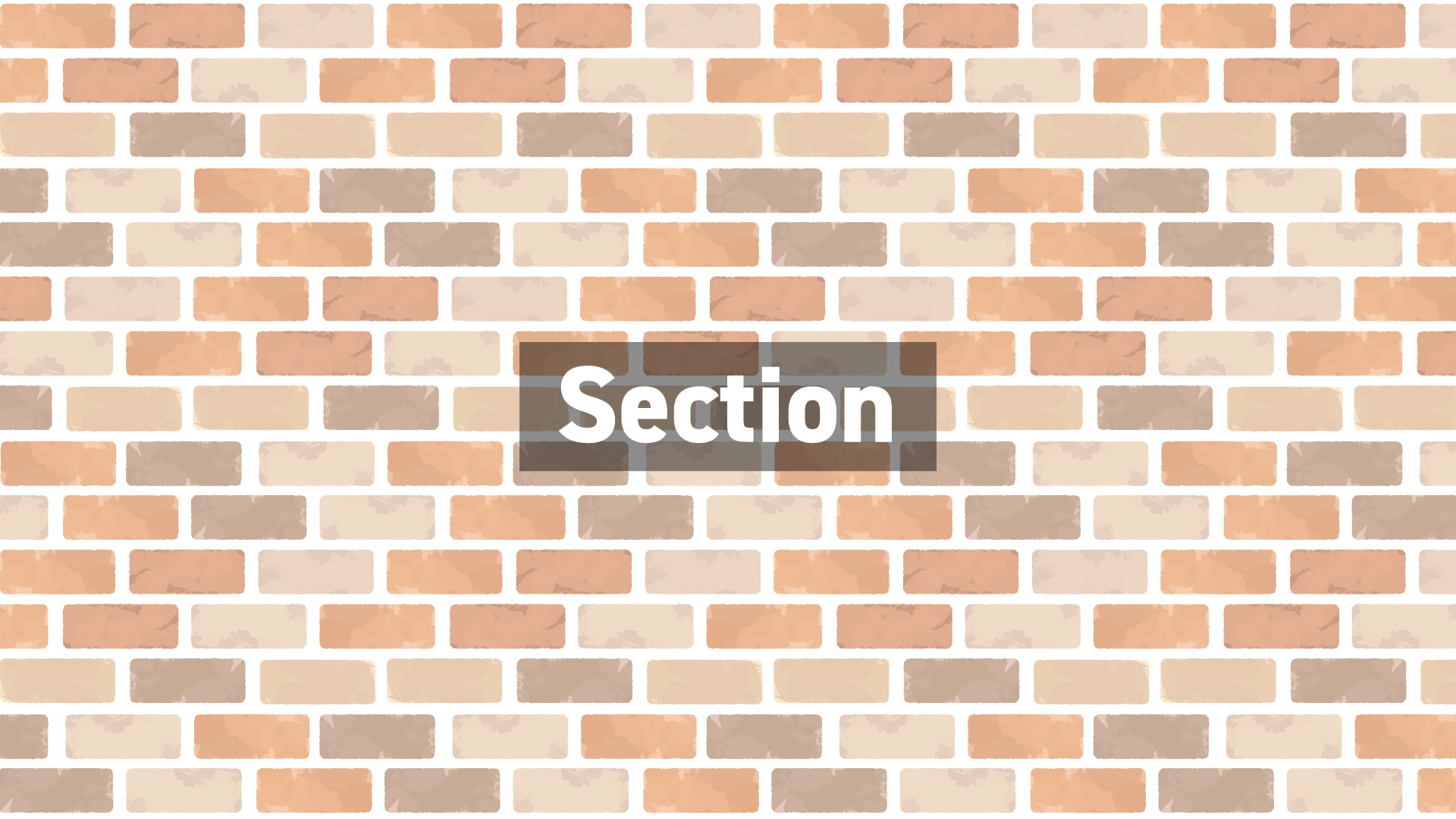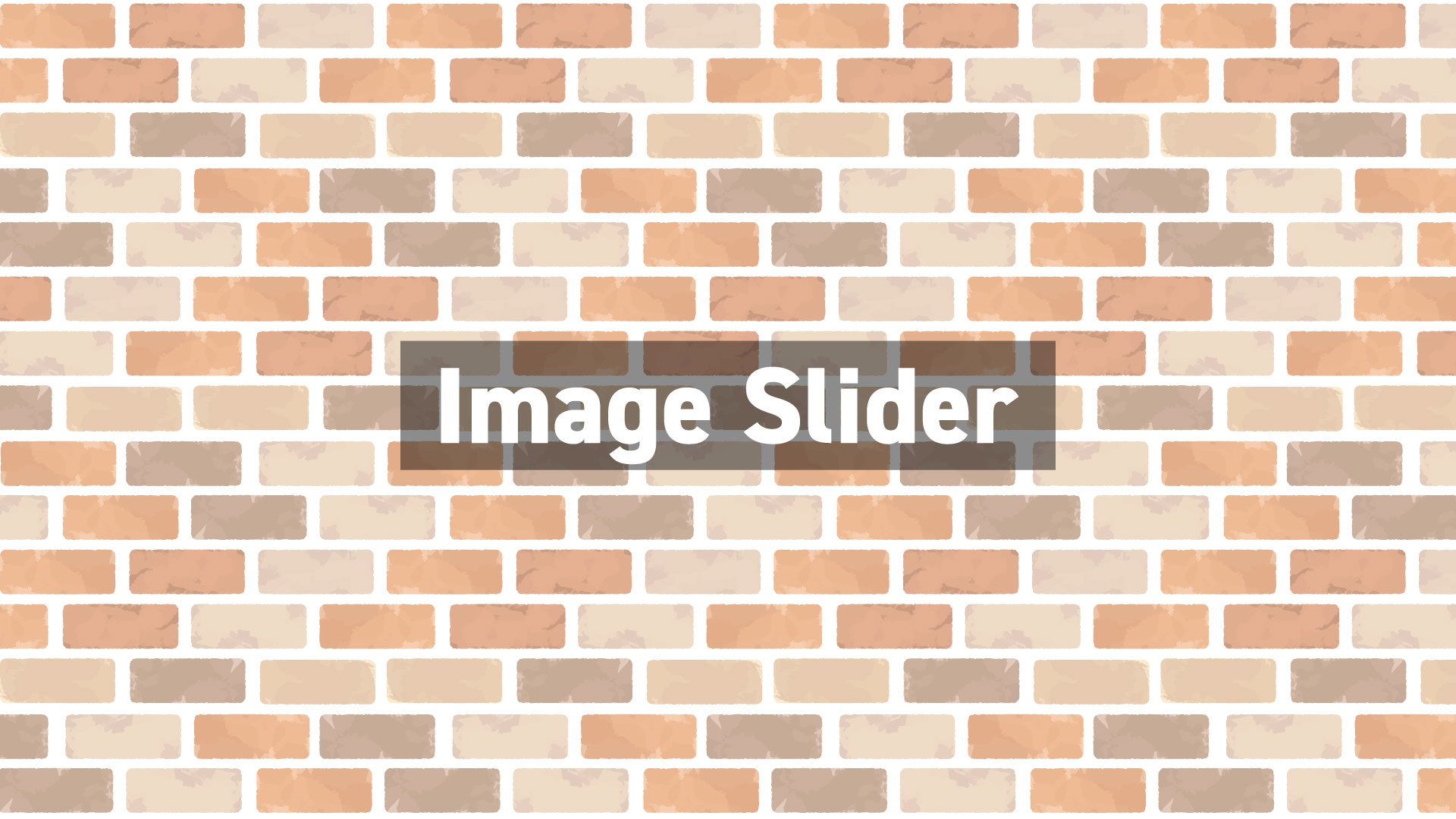WordPressのブロックエディタ拡張:Getwidについて解説(3)Media&Text Slider
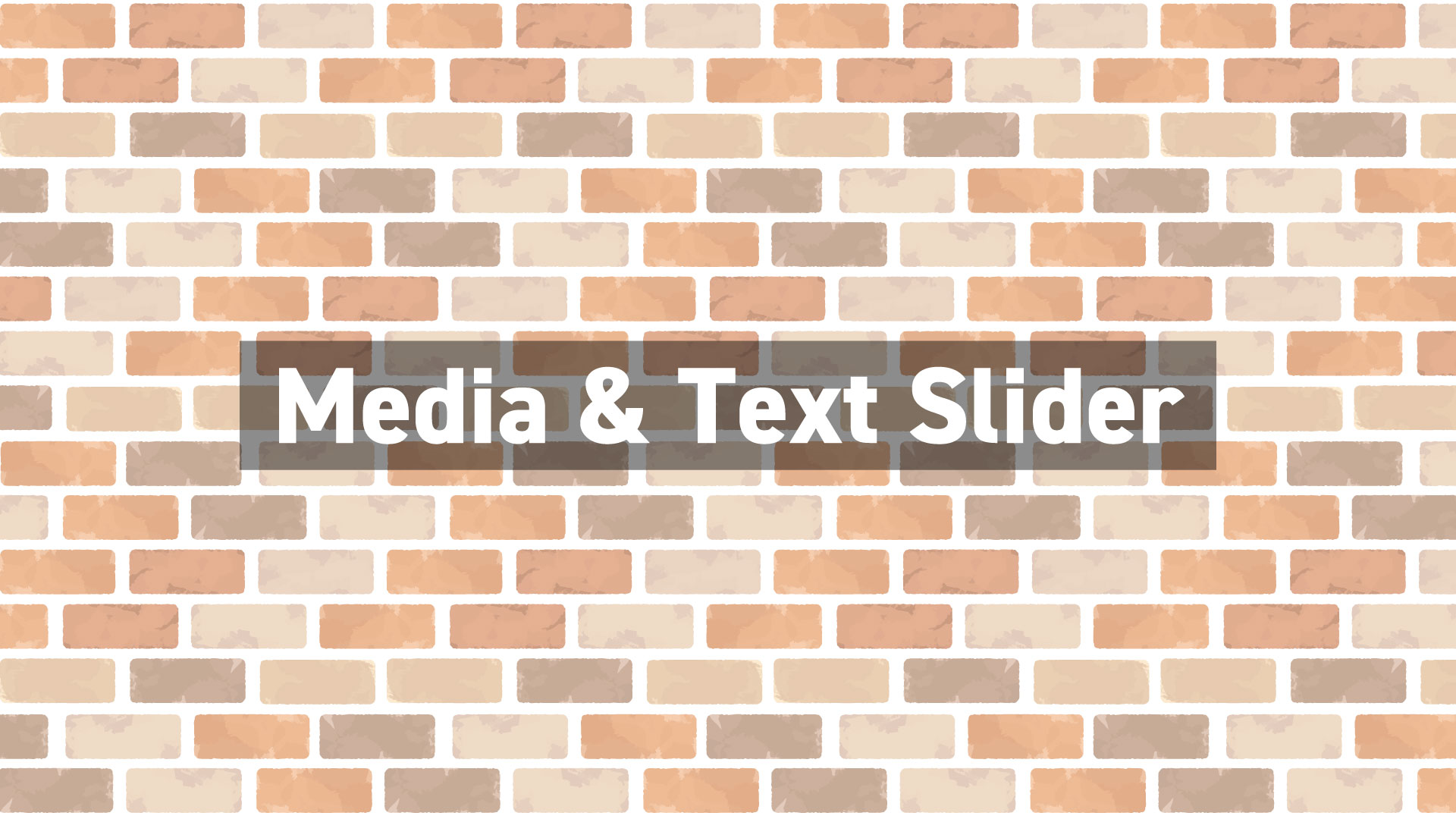
タナビーの高梨です。
今回はGetwidのMedia&Text Sliderブロックに関する設定を解説していきます。
全般設定についてはこちらをご覧ください。
Media&Text Slider概要

Media & Text Sliderブロックとは、公式ページの引用では
スライダーとテキストの組み合わせ、コンテンツの幅と配置の設定、テキストと色のオーバーレイの適用、スライドとテキストのアニメーション効果の選択など、多彩な機能を提供
公式ページ(翻訳 by DeepL先生)
だそうです。
要するにスライダーですね。
では、さっそく見ていきましょう!
ブロックの設定

ブロック設定はタブが3つあります。
- General
- Style
- Advance
それぞれ解説していきます。
Generalタブ
Number of slides:スライドの枚数を設定します。
Image Size:画像サイズを設定します。
Slider Minimum Height:高さの最小幅を設定します。単位は「px」、「vh」、「vw」、「%」から選べます。画像の高さがこの設定より小さい場合は、画像が拡大されるようです。
Content Area Width:画像の上に重ねる文字エリアの幅を設定します。単位は設定できず、px固定のようです。
Content Area Vertical Aligment:画像の上に重ねる文字エリアの縦位置を設定します。「Top」、「Middle」、「Bottom」から選択。
Content Area Horizontal Alignment:画像の上に重ねる文字エリアの横位置を設定します。「Left」、「Center」、「Right」から選択。
Styleタブ
Overlay Opacity:画像の上にかけるオーバーレイの透明度を数値で設定。
Text Color:画像の上に重ねる文字の色。
Background Color:画像の上にかけるオーバーレイの色。名称がBackgroundなので分かりにくいですが、要するに、オーバーレイのエリアがあって、そのBackground Colorという意味みたいです。
Padding
Padding Top:画像の上に重ねる文字に対するpadding-topを設定。単位は「px」、「em」、「%」、「vh」、「vw」から選べます。鍵マークを固定すると、以下のPadding Bottom、Paddin Left、Padding Rightに全て同じ値が設定されます。
Padding Bottom:padding-bottomを設定。内容はPadding Topと同じです。
Padding Left:padding-leftを設定。内容はPadding Topと同じです。
Padding Right:Padding-rightを設定。内容はPadding Topと同じです。
Advancedタブ
Text Animation
上に重ねる文字にアニメーションをかけれます。設定内容はSectionブロックと同じなので、そちらを参照してください。
Slider Setting
Animation Effect:「Slide」か「Fade」から選択。「Slide」は画像が横にスライド、「Fade」は画像がもやっと消えて次の画像に変わる感じです。
Enable SlideShow:Onにすると自動で画像が切り替わります。
Pause On Hover:Enable Slide ShowをOnにすると現れます。Onにすると、マウスを画像の上に置いた時に、画像の自動切り替わりが止まります。
Slideshow Speed:Enable Slide ShowをOnにすると現れます。画像切り替わりの時間をミリ秒で設定。
Arrows:スライド用矢印の場所を「Outside(画像の横)」、「Inside(画像の中両端)」、「None(表示しない)」から選択します。
Dots:画像下の点の場所を「Outside(画像の下)」、「Inside(画像の下端)」、「None(表示しない)」から選択します。
まとめ

設定個所は以上です。
簡単にスライダーを設置できるので、是非やってみましょう!