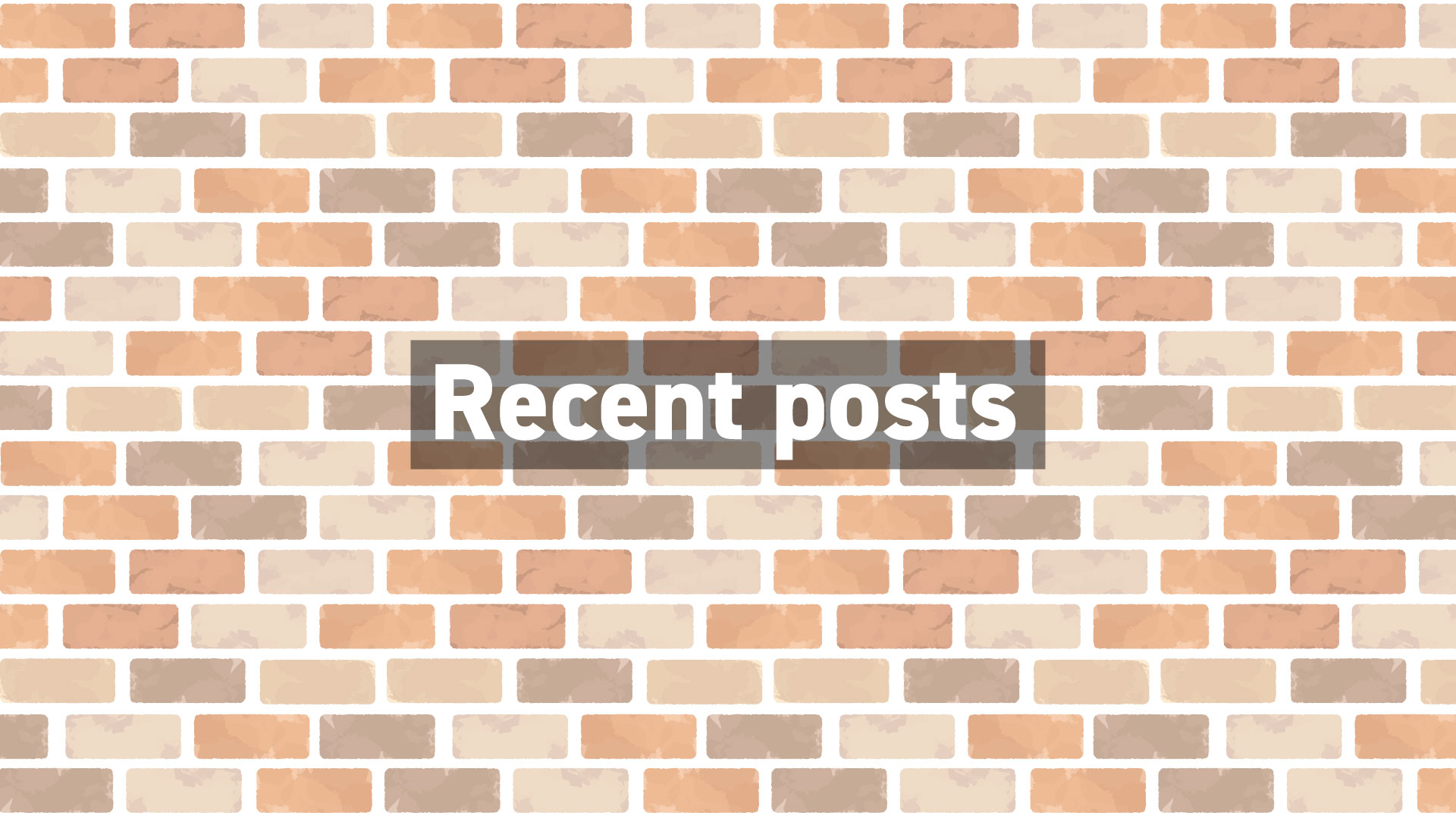WordPressのブロックエディタ拡張:Getwidについて解説(14)Advanced Heading
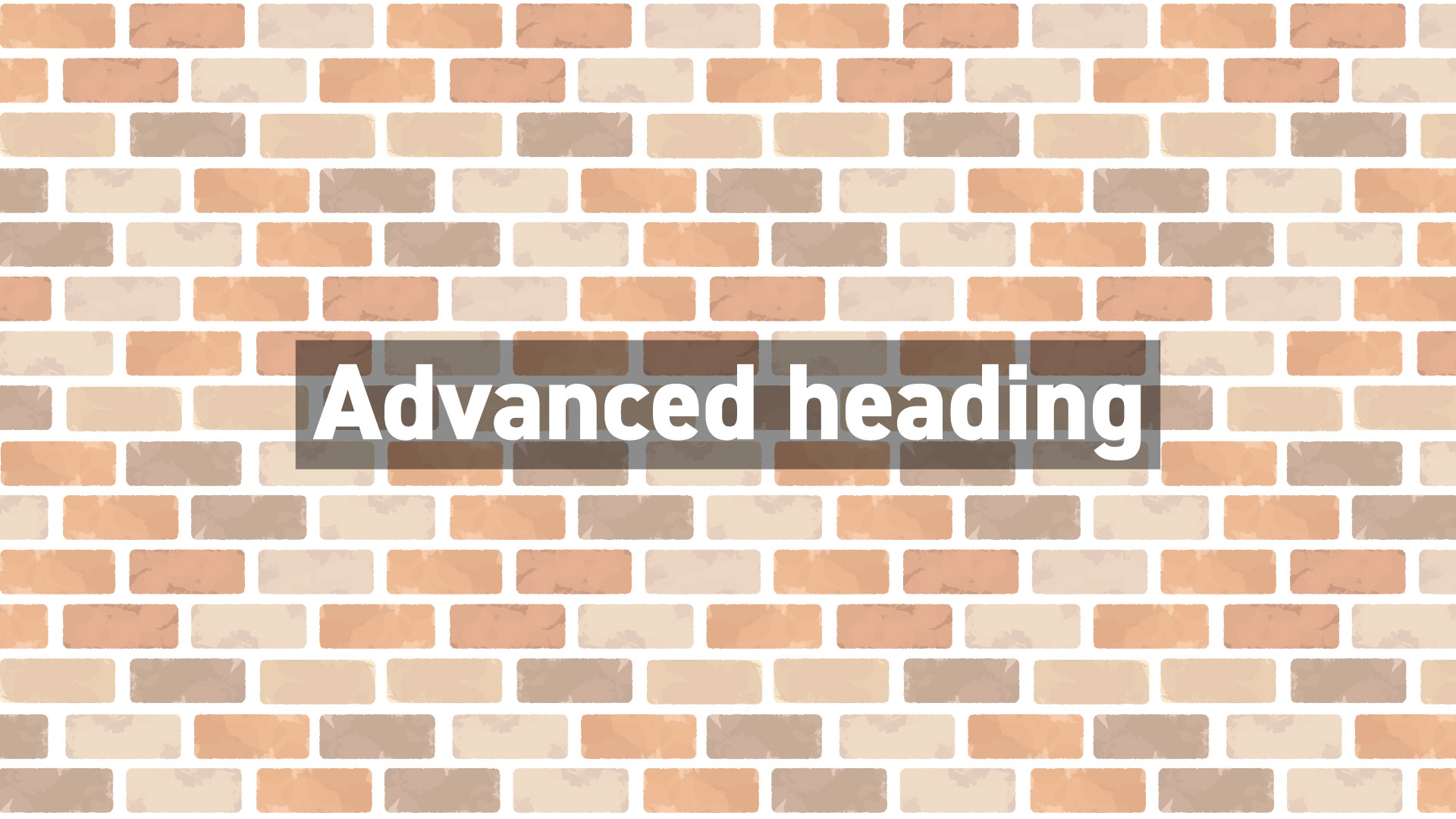
タナビーの高梨です。
今回はGetwidのAdvanced Headingブロックに関する設定を解説していきます。
全般設定についてはこちらをご覧ください。
Advanced Heading概要

Advanced Headingとは、公式ページからの引用では、
Googleフォント、スタイル、サイズ、ワンクリックでの大文字小文字変換、スペーシング、カラーを利用
公式ページ(翻訳 by DeepL先生)
だそうです。
名前からして見出しっぽいですが、どのような設定があるのでしょうか。
さっそく見ていきましょう!
ブロックの設定

ブロック設定はタブが2つあります。
- Generalタブ
- Styleタブ
それぞれ解説していきます。
Generalタブ
Font Family:フォントファミリーを選択します。Default以外にGoogleフォントが選択できて、大量に選択肢があります。ここには載せきれないのでご自身で確認してみてください。
Font Weight:Font Weightを選択して設定します。選択したFont Familyで設定できる数値だけが表示されます。
Desktop:デスクトップで表示されるフォントサイズを設定します。単位は「px」「em」「%」「vh」「vw」から選択します。
Tablet:タブレットで表示されるフォントサイズを「%」(50%~120%)で選択します。
Mobile:モバイルで表示されるフォントサイズを「%」 (50%~120%) で選択します。
Font Style:フォントスタイルを「Normal」「Italic(イタリック)」「Inherit(親要素から継承)」から選択します。
Text Transform:テキストの大文字、小文字を操作します。「None(何もしない)」「Capitalize(先頭のみ大文字」「Lowercase(全部小文字)」「Uppercase(全部大文字)」「Inherit(親要素から継承)から選択します。当然ながら日本語に対しては何の効果も表れません。
Line Height:Line height(行間)を直接数値で設定します。単位は「px」 「em」「%」「vh」「vw」から選択します。
Letter Spacing:Letter Spacing(文字間)を直接数値で設定します。単位は 「px」 「em」「pt」「%」「vh」「vw」 から選択します。
Html Attribute
Title Tag:囲われるタグを「Span<span>」「Paragraph<p>」「Heading1<h1>」~「Heading6<h6>」から選択します。
Styleタブ
Colors
Text Color:文字色をパレットから選択します。または 「カステムカラー」でカラーピッカーから選択、またはRGB16進法で設定できます。
Background Color:背景色を パレットから選択します。または 「カステムカラー」でカラーピッカーから選択、またはRGB16進法で設定できます。
Padding
Padding Top:padding-top(上の余白)を数値入力し、単位を「px」「em」「%」「vh」「vw」から選択します。鍵マークをチェックすると、以降のPadding Bottom、Padding Left、Padding Rightが無効となり、Padding Topで設定した内容がpadding(上下左右)として適用されます。
Pdding Bottom:padding-bottom(下の余白)の設定です。選択肢はPadding Topと同じです。
Padding Left:padding-left(左の余白)の設定です。選択肢はPadding Topと同じです。
Padding Right:padding-Right(右の余白)の設定です。選択肢はPadding Topと同じです。
Margin
Margin Top:margin-top(上の要素との間隔)を 数値入力し、単位を「px」「em」「%」「vh」「vw」から選択します。鍵マークをチェックすると、以降のMargin Bottom、Margin Left、Margin Rightが無効となり、Margin Topで設定した内容がMargin(上下左右)として適用されます。
Margin Bottom:margin-bottom(下の要素との間隔)の設定です。選択肢はMargin Topと同じです。
Margin Left:margin-left(左の要素との間隔)の設定です。選択肢はMargin Topと同じです。
Margin Right:margin-Right(右の要素との間隔)の設定です。選択肢はMargin Topと同じです。
まとめ

設定個所は以上です。
googleフォントを使いたい場合に便利ですね。
また、Advanced Headingという名称ではありますが、Title TagでParagraph<p>を選択できるので、普通の段落として使うこともできるようです。