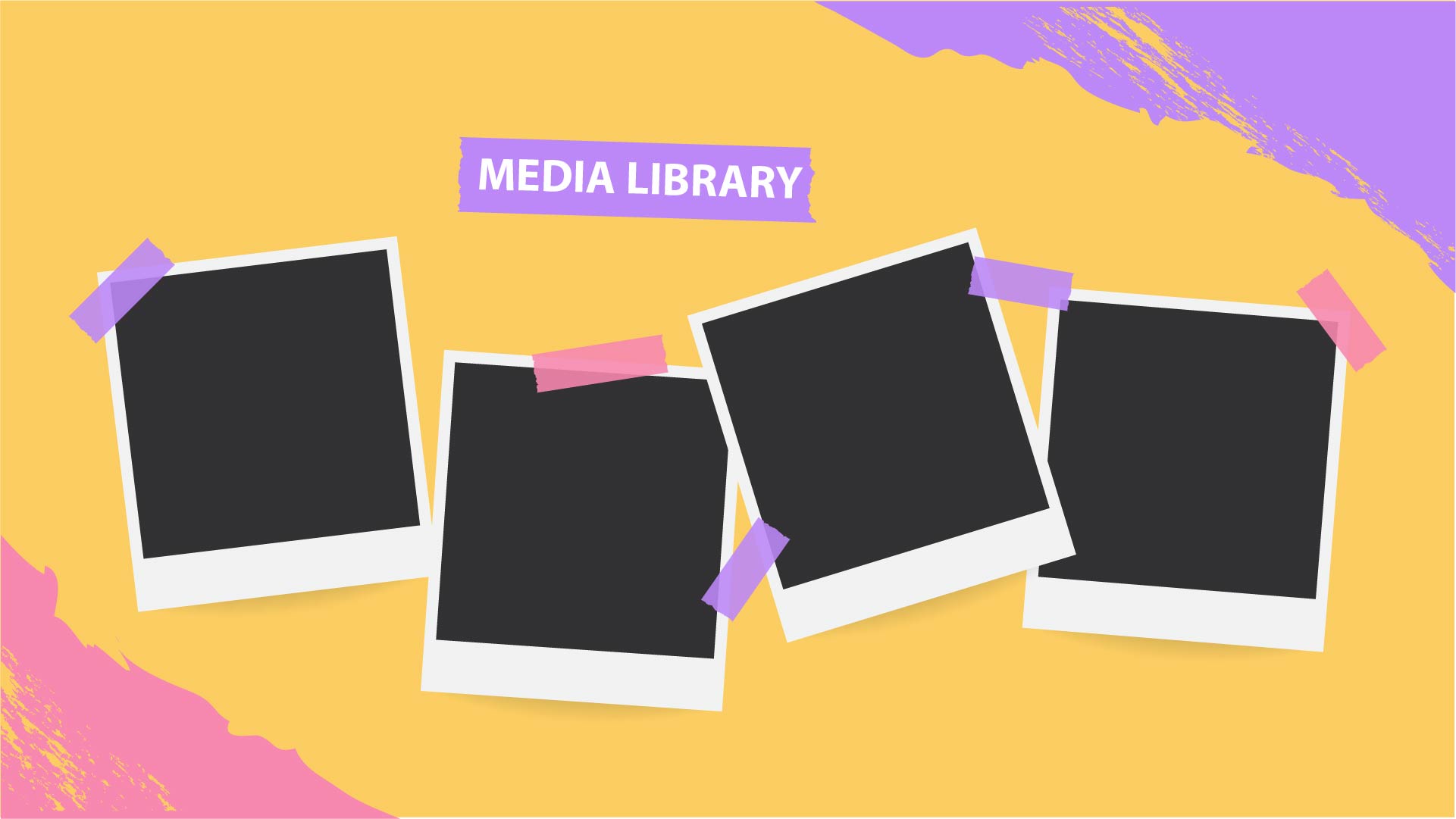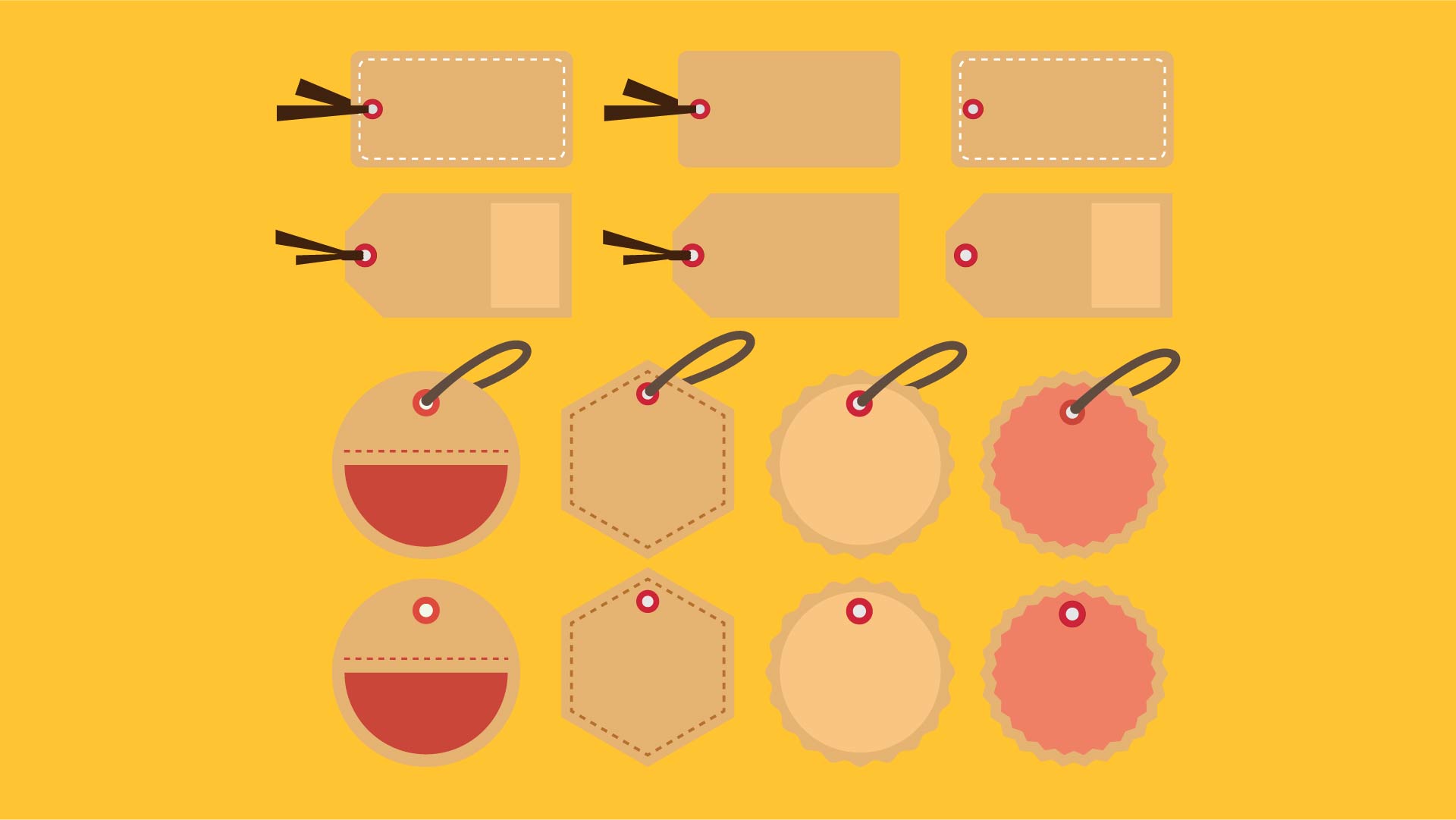【WordPress】再利用ブロックについて解説
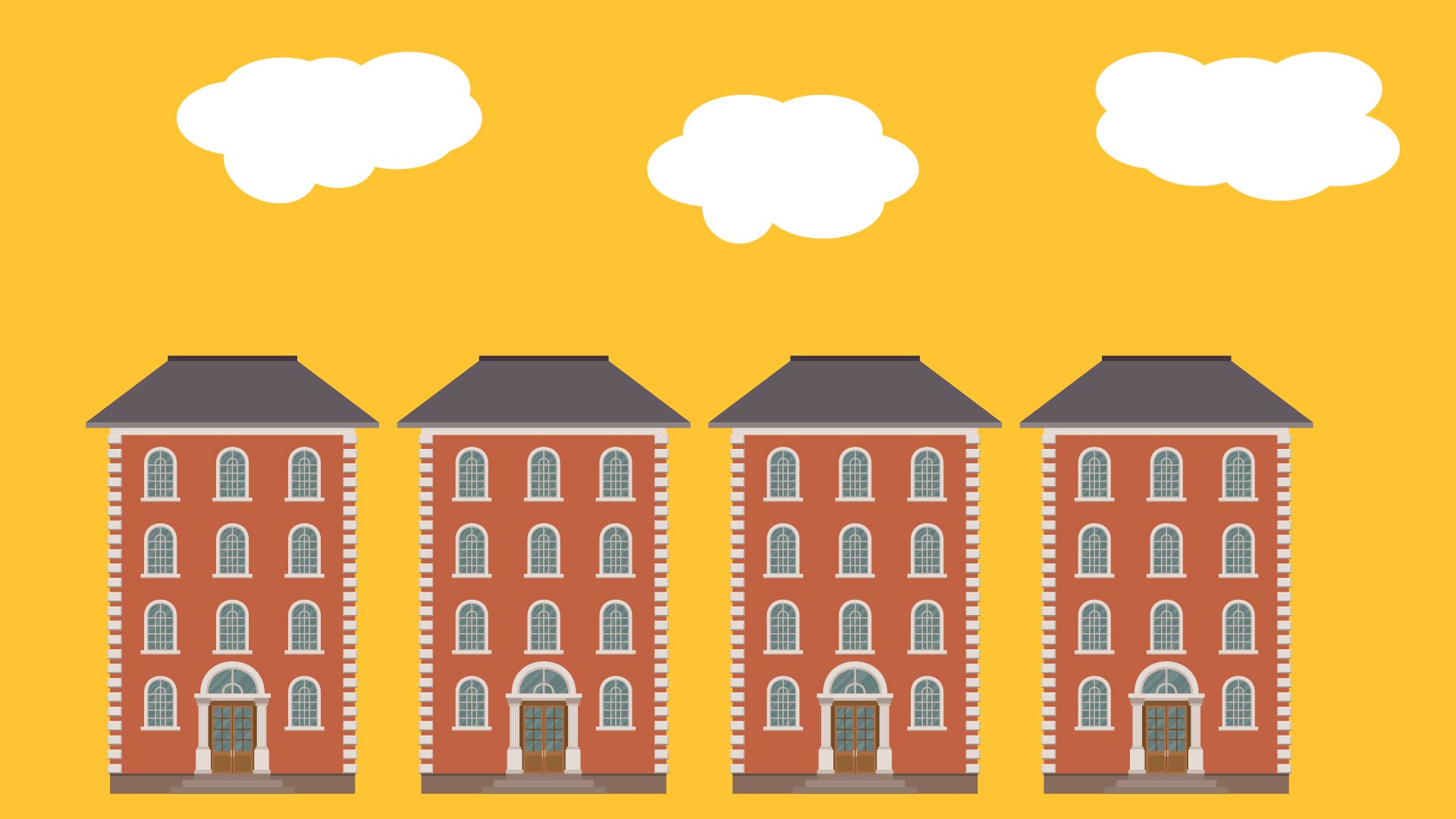
タナビーの高梨です。
この記事ではWordPressの再利用ブロックについて解説していきます。
この記事を読むと以下のことが分かります。
- 再利用ブロックとは何か
- 再利用ブロックの使いどころ
- 再利用ブロックの使い方
- 注意点
なお、現時点(2023年5月)でのWordPress最新版であるWordPress6.2.2の内容となります。
ではさっそく見ていきましょう!
再利用ブロックとは何か
ブログ記事(投稿ページ)であっても、固定ページであっても、ページをまたがってよく使うブロックのパターンが出てくることがあります。
例えばブログ記事だったら冒頭あいさつや最後の締めの文章。
固定ページだったら企業ページならCTAのようにヘッダやフッタではないけれど同じ内容で繰り返しでてくるようなパターンなどです。
このようなパターンを毎回作るのは意外と面倒だったりします。
そういったときに再利用ブロックとしてパターンを登録することで、毎回一からブロックを組み立てることなく、一発で同じパターンを挿入することができる機能です。
「再利用ブロック」というのがあまり名前としてよくない気がしていて、どちらかというと「テンプレート」とか「定型ブロック」とかそんな感じじゃないかと思っています。
再利用ブロックには1つのブロックだけをパターンとして登録することもできるし、複数のブロックをグループのように登録することもできます。
注意点
先に注意点について解説しておきます。
再利用ブロックに登録したブロックを挿入し、その内容を編集した場合、元の再利用ブロックそのものが変更されます。
要は定型文が変更されるということです。
そうすると、他のページでその再利用ブロックを使用していると、他のページの再利用ブロック部分も同じように変更されてしまいます。
このページのこの箇所だけ変更したくて他のページにはその変更を反映させたくない、という場合は、再利用ブロックを通常ブロックに変換する必要があります。
この方法については、後述します。
再利用ブロックの使いどころ
何度も全く同じパターンでブロックを組み立てる部分があれば、それが使いどころになります。
また、注意点で書いた、再利用ブロックを変更すると元の再利用ブロックが変更されるというのは、実はメリットもあります。
例えば、同じパターンのところは常に全て統一しておきたい、といったような場合が当てはまります。
再利用ブロックを使っていない場合、同じパターンなのに全てのページを編集しなおす必要がありますが、再利用ブロックを使っていれば、1か所だけ修正すれば全てのページに反映されることになります。
分かりやすいところで言うと、例えばCTAに含まれる電話番号が変わった、とかだと普通は全て変更する必要があるので、再利用ブロックを使っていれば、1か所だけ変更すれば全ページに反映されて、修正漏れなども防ぐことができます。
再利用ブロックの使い方:登録
例えば、記事執筆中に下記のようなパターンを組んだとします。
上から、「区切り線」「カラム(段落、ボタン、画像)」「区切り線」という構成になっています。
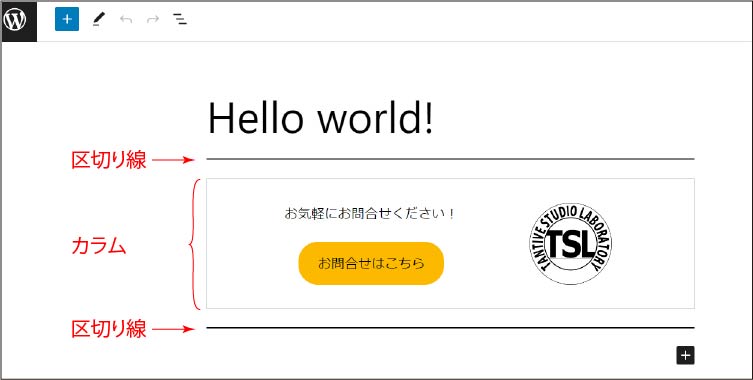
これらをまとめて再利用ブロックに登録したい場合、まずは3つのブロックを選択します。
シフトキーを押しながら各ブロックを選択していくと3つとも選択できるのですが、ちょっとコツがあってイライラすることがあります。
選択しにくい場合は、上部メニューから![]() をクリックして左メニューを開き、同じようにシフトキーを押しながらブロックを選択する方が確実かつ精神衛生上も良いです。
をクリックして左メニューを開き、同じようにシフトキーを押しながらブロックを選択する方が確実かつ精神衛生上も良いです。
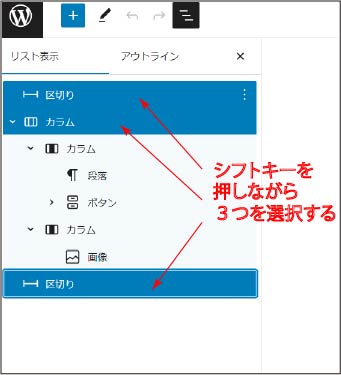
次に選択したブロックの右にある縦3つの点々をクリックします。
すると、下のようなメニューが表示されるので、「再利用ブロック」に追加をクリックします。
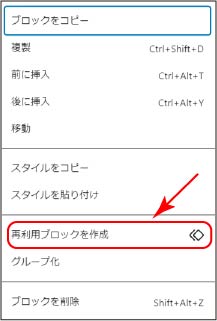
すると今度は、下のような入力画面が表示されるので、好きな名前を入力して「保存」をクリックします。
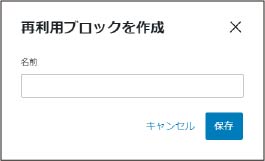
すると、いつもと違うこんな感じでブロックが再利用ブロックとして登録されました!
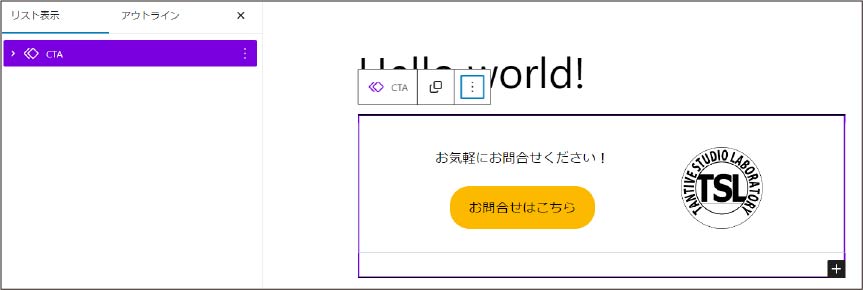
再利用ブロックの使い方:挿入
登録した再利用ブロックを挿入するには、まず左メニューを表示させます。
段落ブロックの右に出てくる![]() か、ブロックとブロックの間にカーソルを合わせると出てくる
か、ブロックとブロックの間にカーソルを合わせると出てくる![]() をクリックすると下のような選択画面が表示されるので、「全て表示」をクリックします。
をクリックすると下のような選択画面が表示されるので、「全て表示」をクリックします。
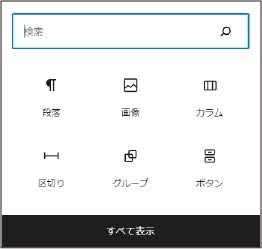
または、上部メニューの![]() をクリックすると左メニューが表示されます。
をクリックすると左メニューが表示されます。
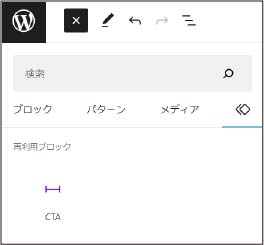
一番右のひし形が重なったマークをクリックすると、登録した再利用ブロックが表示されるので、挿入したい再利用ブロックを選択すれば挿入されます。
再利用ブロックの使い方:編集
注意点にも記載しましたが、再利用ブロックを編集して変更すると、全てのページで使っている再利用ブロックが同じ内容で変更されます。
そのページだけに変更したいときは、必ず後述する通常ブロックへの変換作業をするようにしてください。
登録済の再利用ブロックを編集する方法は2つあります。
- ブロックエディタ上で編集する
- 再利用ブロック編集画面で編集する
それぞれ見ていきます。
ブロックエディタ上で編集する
普通にブロックエディタ上で再利用ブロックの中を編集します。
右上の保存ボタンを押すと、こんな感じで確認画面が表示されます。
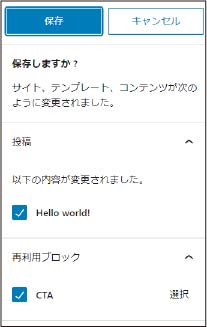
再利用ブロックだけを保存したい場合は、上の投稿のチェックを外して、再利用ブロックのチェックが入っていることを確認してから保存ボタンをクリックします。
これで編集完了です。
再利用ブロック編集画面で編集する
ブロックエディタ上で再利用ブロックを選択し、ツールバーの![]() を押すと「再利用ブロックを管理」というのがあるのでクリックします。
を押すと「再利用ブロックを管理」というのがあるのでクリックします。
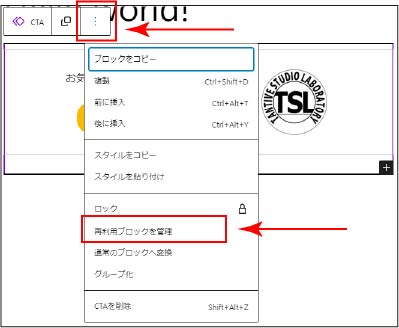
または、上述の再利用ブロック挿入方法でひし形をクリックして表示される一覧の一番下にある「再利用ブロックを管理」ボタンをクリックします。
すると、すでに投稿に何らかの変更をした場合は「ページを離れますか?」と確認画面がでるので、変更を破棄してよければ「このページを離れる」をクリックします。
ダッシュボード画面に戻り、再利用ブロックの一覧が表示されるはずです。
テーマによっては、ダッシュボードの左メニューに「再利用ブロック管理」のメニューがあるものもありますので、そこをクリックしても同じです。
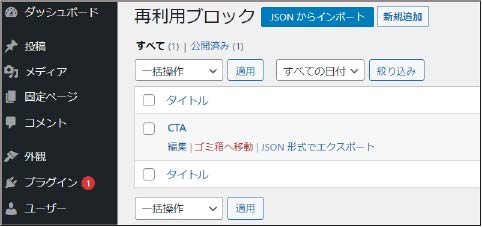
編集したい再利用ブロックの上にマウスカーソルを持っていくと、下に「編集」~「JSON形式でエクスポート」のメニューが表示されるので、「編集」をクリックします。
すると、ブロックエディタの編集画面が表示されるので、後は普通に編集してください。
再利用ブロックの使い方:通常ブロックに変換
前述の通り、再利用ブロックを編集すると、使っている全てのページに内容が反映されてしまいます。
その箇所だけ変更したい場合は再利用ブロックを通常ブロックに変換する必要がありますので、そのやり方を解説します。
再利用ブロックを使っているところを選択し、ツールバーから![]() をクリックして、「通常のブロックへ変換」をクリックします。
をクリックして、「通常のブロックへ変換」をクリックします。
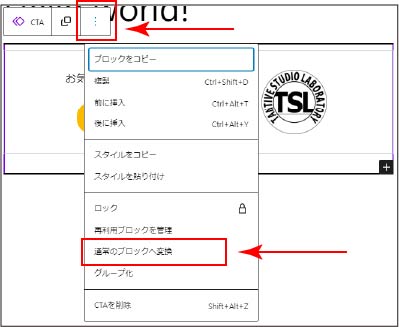
こうすることにより、再利用ブロックが通常のブロックに変換されます。
後は普通に編集しても、再利用ブロックには反映されません。
まとめ
再利用ブロックの使いどころ、使い方、注意点などについて解説しました。
よく使うパターンがある場合は、時短にもなるし、ミスもなくなりますので、利用することをお勧めします。